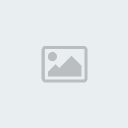fr lukas rasmiعضو مميز
fr lukas rasmiعضو مميز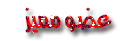
 برنامج مايكروسوفت وورد الجزء الثامن
برنامج مايكروسوفت وورد الجزء الثامن
الجمعة سبتمبر 10, 2010 9:50 pm
الفصل الثامن
إدراج ملف :-
1- يمكن إدراج ملف ضمن الملف المفتوح حاليا بإتباع الخطوات التالية :-
2- إفتح الملف المطلوب إدراج الملف فيه.
3- حرك نقطه الإدراج الى المكان المطلوب إدراج الملف فيه .
4- إفتح قائمه إدراج insert
5- إختر الأمر ( ملف) file. :
ستظهر نافذة بعنوان file
ومن خلال نافذة file يمكن تحديد الإختيارات التالية :-
الإختيار الوظيفة
file name أسم الملف المطلوب إدراجه
folder إسم الفهرس الذى يحتويه الملف المطلوب إدراجه
drives الأسطوانه التى يحتويها الملف المطلوب إدراجه
list files of type نوع الملف
cancel الخروج من النافذة بدون تنفيذ الأمر
6- حدد أسم الملف المطلوب إدراجه بضغط مفتاح الماوس عليه أو الوصول اليه عن طريق مفاتيح الأسهم .
7- أضغط OK
ستلاحظ إدراج الملف الذى حدته فى الملف الرئيسى عند نقطه الإدراج .
إدراج إطار :-
يمكن إدراج إطار داخل الملف حول نص معين بهدف إبراز هذا النص أو تمييزه ويتم إدراج الإطار بإتباع الخطوات التالية :-
يمكن إدراج إطار داخل الملف حول نص معين بهدف إبراز هذا النص
إختر تنسيق ( format ) / ثم حدود وتظليل
حيث ستظهر نافذة بعنوان border and shading يمكن من خلالها تحديد شكل جوانب الإطار وعمل ظل له وتظليل الخلفية . من حدود borders / ثم اطار ( box )/ ظل ( shadow ) .
ولعمل تظليل الخلفية إختر تظليل ( shading ) / ثم النقش ( patern )
إدراج صوره :-
يمكن إدراج صوره من فهرس الصور clip Art داخل الملف وذلك بإتباع الخطوات التالية
1 – حرك نقطة الإدراج الى المكان المطلوب إدراج الصورة فية .
2 – إفتح قائمة إدراج Insert
3 – إختر الامر صورة picture / ثم clip Art
ستظهر نافذة باسم Microsoft Clip Gallery 2.0
إختر clip Art / نوع مجموعة الصور (خلفيات- حيوانات- اعمال-اشكال-افراد- الخ………)/ إختر الصورة المطلوبة من الصور المعروضة بالجهة اليمنى / ثم اضغط إدراج insert
تعديل حجم الصورة :
لتعديل الصورة اضغط عليها مرة واحدة اى علم عليها / سوف تظهر مربعات صغيرة على اطار الصورة يمكنك سحب هذة المربعات بالماوس لتكبير او تصغير الصورة
نقل الصورة :
يمكن نقل الصورة من مكانها داخل النص بالضغط عليها مرة واحدة وعند ظهور الإطار اضغط على الصورة واسحب الماوس مع الاستمرار فى الضغط يلاحظ ان مؤشر الإدراج سيصبح على شكل علامة وعند الوصول الى المكان المطلوب نقل الصورة الية اترك مفتاح الماوس
عمل بعض التعديلات على الصورة :
كما يمكن تغيير الوان لصورة وعمل بعض الاضافات عليها وذلك بضغط مفتاح الماوس الايمن على الصورة فسيظهر مربع حوار إختر
سوف يظهر مربع حوار format picture/ إختر colors and lines ..
إدراج رمز
أثناء تحرير المستند قد يتطلب الأمر إدراج رمز معين لتوضيح المعنى وقد وفر لنا برنامج وورد هذة الخاصية ويمكنك إدراج رمز ضمن المستند باتباع الخطوات الآتية :-
1- حرك نقطة الإدراج إلى المكان المطلوب إدراج الرمز فيه
2- إفتح قائمة إدراج INSERT
3- إختر الأمر رمز symbol ستظهر قائمة تحتوى على مجموعة كبيرة من الرموز ويمكنك تغيير هذه المجموعة من الإختيار symbols ويلاحظ أن مجموعة wingdings تحتوى على أكثر هذه الرموز استخداما.
4- إختر الرمز المطلوب بالإشارة عليه ثم بضغط مفتاح الماوس.
5- اضغط insert ستلاحظ الرمز الذى إخترته عند نقطة الإدراج.
إدراج نص خاص
يمكن إدراج نص يتم إعداده بطريقة خاصة إلى النص بالإستعانة ببرنامج ، غير ان هذا النص يجب أن يكون باللغة الإنجليزية او العربية حيث أن هذه النسخة من البرامج لا تسمح بإدراج النصوص الانجليزية والعربية معا.
خطوات إدراج نص خاص :-
1- حرك نقطة الإدراج إلى المكان المطلوب إدراج النص فيه .
2- إفتح قائمة إدراج Insert / picture / .
3- ستظهر قائمة Wordart Gallery / إختر الشكل المطلوب.
4 – اضغط OK موافق سوف تظهر الشاشة التالية :
5- سوف تظهر شاشة edit word art text
6-اكتب النص المطلوب داخل مربع text بدلا من your text here سوف تظهر هكذا
8- ثم اضغط ok / الشكل النهائى هكذا
يمكن من خلال هذه النافذة تحديدالتالى :-
الوظيفة الإختيار
اكتب النص فى هذا الجزء Enter Your Text Here
إدراج رمز من النص Insert Symbol
إظهر وحدث Update Display
نوع الخط Chose a Shape
نوع الخط Font
حجم الخط Size
شكل النص Style
لون خلفية الحرف Fill
محاذاة النص Align
ظل الحروف Shadow
لون الخلفية Color Background
تمديد لحروف رأسياً Strech Vertical
الخروج دون تنفيذ الأمر Cancel
الخروج وتنفيذ الأمر Ok
ملحوظة
كما يمكن تغيير ألوان النص وعمل بعض الإضافات عليه وذلك بضغط زر line color الموجود فى شريط أدوات النص المعدل داخل الملف .
إدراج رسم
يمكنك تصميم رسم ثم إدراجه داخل المستند وذلك من خلال برنامج Paint الموجوده فى win95خطوات إدراج رسم :
1- حرك نقطة الإدراج إلى المكان المطلوب إدراج الرسم فيه .
2- إضغط start الموجودة فى شريط المهام فىwin96 .
3- ثم إختر programes / accessories / paint .
4- قم بالرسم المطلوب / حددة / copy / past داخل المكان المطلوب فى الملف .
إدراج التاريخ و الوقت
عند تحرير الملف يمكنك إدراج التاريخ والوقت الحالى المخزن داخل الجهاز عند نقطة الإدراج ويقوم برنامج word بتحديث التاريخ والوقت كلما طبعت الملف .
خطوات إدراج التاريخ والوقت :-
1- حرك نقطة الإدراج إلى المكان المطلوب إدراج التاريخ أو الوقت فيه .
2- إفتح قائمة إدراج insert / date and time .
3- ستظهر نافذة بعنوان إدراج التاريخ والوقت كما فى الأشكال التالية
يمكنك من خلال نافذة التاريخ والوقت تحديد التالى :-
نوع الوجه الخاصه بالقائمه عربى أو إنجليزى وذلك من اسفل اللغة/ ومن التقويم هجرى أو ميلادى ومن التنسيقات اختار شكل التاريخ طويل أو قصير طبقاً لما هو موجود بالقائمه .
1- بعد الضغط على مربع Ok سيظهر التاريخ والوقت فى مكان نقطة الإدراج .
إدراج ارقام الصفحات
ممكن إدراج ارقام الصفحات لكل المستند بالكامل مع امكانية التحكم فى موضع هذه الارقام ( اسفل الصفحة / اعلى الصفحة )
وايضا محاذاة الارقام ( يمين / شمال / وسط ) كما يمكن تنسيق ارقام الصفحات ( شكل الارقام ) طبفا للاشكال التالية :
خطوات إدراج ارقام الصفحات :
1 – إفتح قائمة إدراج insert
2 – إختر ارقام الصفحات سوف يظهر الشكل التالى
3 –إختر الموضع والمحاذاة ( position and alignment )
4 – عند اختيار التنسيق format سوف تظهر شاشة page number format يمكنك اختيار شكل الارقام من number format .
5 – إختر موافق ok سوف تجد ان كل الصفحات قد تم ترقيمها طبقا لاختياراتك السابقة
إدراج رأس وتزييل الصفحات :-
يمكن إضافة جملة أو فقرة كعنوان فى رأس أو نهاية كل صفحة من صفحات الملف وقد تكون هذه الإضافة رقم الصفحة أو عنوان الملف أو صور أو رموز أو تاريخ أو وقت أو أى إضافات أخرى وتظهر هذه الإضافات عند طباعة كل صفحة من صفحات المستند .
خطوات إدراج رأس وتزييل الصفحات :-
1- إفتح قائمة عرض view .
2- إختر الأمر رأس / زييل الصفحة Header / Footer ستظهر نافذة بعنوان Header / Footer .
3- إختر من قائمة Header لإدراج رأس الصفحات أو Footer لإدراج تزييل الصفحات .
4- إضغط مربع Ok ستظهر فى الجزء السفلى نافذة تحرير عادية بعرض الشاشة أكتب فيها النص المطلوب إدراجه بعد إدراج المطلوب إضغط الإختيار close للعودة للملف الرئيسى .
هذا الرمز للتبديل بين راس الصفحة وزيل الصفحة
هذا الرمز إدراج ارقام الصفحات
هذا الرمز إدراج التاريخ
هذا الرمز إدراج الوقت
هذا الرمز إدراج اعداد الصفحة
هذا الرمز إدراج اغلاق شاشة راس وزيل الصفحة
1- عند طباعة الملف سيظهر ما تم إدراجه فى كل صفحة من صفحات الملف .
إدراج معادله حسابية :
قد يواجهك أثناء تحرير الملف معادلة حسابية أو قانون رياضى يستلزم صياغته بصيغة معينة وقد وفر لنا برنامج Equation هذه المهمه الذى يمكن إستخدامه فى إدراج المعادلات الحسابية .
خطوات إدراج معادلة حسابية :
1- حرك نقطة الإدراج إلى المكان المطلوب إدراج المعادلة فيه .
2- إفتح قائمة إدراج insert .
3- إختر الأمر كائن Object ستظهر قائمة بأسماء البرامج التى يمكن الإدراج منها .
4- إختر برنامج المعادلات microsoft equition .
1- ستظهر نافذة بعنوان equation editor – equation in بها العديد من قوائم الرموز الرياضية .
أكتب المعادلات المطلوبه ويلاحظ عند الضغط على إحدى قوائم العمليات الرياضية ستظهر مجموعة من العمليات التى تتبع هذه القائمه كما يلاحظ أن نقطة الإدراج تقع داخل مستطيل صغير متقطع الحدود يمكن الكتابة بداخله .
بعد الإنتهاء من كتابة المعادلة اضغط بالماوس فى اى منطقة خالية سوف تعود مياشرة الى المستند الاصلى وتجد ان المعادلة قد ادرجت بة من برنامج المعادلات
تمرين
اكتب المعادلة التالية :
بعد اختيار فتح فائمة المعادلات طبقا للخطوات السايقة
اكتب s= / ثم إفتح قائمة الكسور الاعتيادية التالية اختار الكسر الاغتيادى
اكتب فى البسط –b / ثم إفتح قائمة العمليات الحسابية التالية وإختر رمز الجمع والطرح
إفتح قائمة الجزور التالية وإختر منها رمز الجزر التربيعى ثم اكتب فى البسط b
ثم إفتح قائمة الاس وإختر رمز الاس واكتب 2
اضغط اسفل الرقم 2 لكى ينتقل المؤشر على سطر البسط ثم اكمل المعادلة –4ab
انتقل الى المقام بالضغط بمفتاخ الماوس ثم اكتب 2ab
إدراج حواشى سفلية :
تستخدم الحواشى السفلية عند كتابة الكتب والمنشورات وهى عبارة عن ملاحظات تستخدم لتفسير أو توضيح نص ما داخل المستند وتتكون كل ملاحظة من .
1- العلامة المرجعية للملاحظة وتكتب بالحروف المرتفعه .
2- نص الملاحظة وتدرج العلامة المرجعية أثناء كتابة النص تكتب نص الملاحظة فى الجزء المخصص لها والذى سيظهر فى نافذة منفصله أسفل نافذة التحرير .
خطوات إدراج حاشية سفلية .
1- حرك نقطة الإدراج إلى المكان المطلوب إدراج العلامة المرجعية .
2- إفتح قائمة إدراج insert .
3- إختر الأمر حواشى سفلية footnote ستظهر نافذة بعنوان footnote حدد منها أحد الإختيارين .
أ – ترقيم تلقائى للعلامه المرجعية outo – numbered footnote .
ب- تحديد رمز العلامة المرجعية custom footnote mark مثل * & ^ % $ # @ ! ّ
4-إضغط ok ستظهر العلامه المرجعية عند نقطة الإدراج وستظهر نافذة لتحرير الملاحظة أسفل نافذة تحليل المستند الرئيسى وستنتقل إليها نقطة الإدراج .
5-أكتب الملاحظة التى تريد كنص عادى .
6- عند الإنتهاء إضغط close .
صلاحيات هذا المنتدى:
لاتستطيع الرد على المواضيع في هذا المنتدى