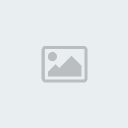fr lukas rasmiعضو مميز
fr lukas rasmiعضو مميز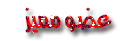
 برنامج مايكروسوفت وورد الجزء السابع
برنامج مايكروسوفت وورد الجزء السابع
الجمعة سبتمبر 10, 2010 9:42 pm
الفصل السابع
الجداول table
يتم تكوين الجدول عند تقاطع خطوط رأسيه تسمى الأعمدة columns وخطوط أفقيه تسمى الصفوف row ويطلق على المستطيلات الواقعة بين الأعمدة والصفوف بالخلايا cells يتميز برنامج وورد WinWord بسهوله انشاء الجدول وتدأول البيانات فيها .
خطوات انشاء جدول من مسطرة الأدوات .
1- حدد أتجاه الكتابة من الى مين الى الى سار ( إذا لم تكن محدده ) .
2- أترك سطراً خالى اً بالضغط على مفتاح الإدخال enter
3- أضغط أداه انشاء الجدأول الموجودة في سطر الأدوات سيظهر لك نموذج لجدول صغير يحتوى على مجموعه من الخلايا كما فى الشكل التالى :-
4- أضغط مفتاح الماوس فى الخلية الواقعة في أقصى الى سار العلوى وإسحب الماوس الى الى مين والأسفل حتى يتم تحديد حجم الجدول المطلوب ويلاحظ بان عدد الصفوف والأعمدة التى حددتها ستظهر فى أسفل الجدول كما فى الشكل التالى :
5- أرفع إصبعك عن مفتاح الماوس بعد التأكد من انك قد حددت الجدول المطلوب
سيظهر الجدول عند نقطه الأدراج .
خطوات إنشاء جدول من سطر الأوامر
1- حدد أتجاه الكتابة من الى مين الى الى سار (إذا لم تكن محدده )
2- إترك سطرا خالى ا بالضغط على مفتاح الإدخال enter
3- أفتح قائمه جدول table
4- إختر الأمر إدراج جدول insert table ستظهر نافذة باسم insert table
محتويات شاشة إدراج جدول
الاختيار الوظيفة
NUMBER OF COLUMNS عدد الأعمدة
NUMBER OF ROW عدد الصفوف
COLUMN WIDTH عرض الأعمدة
CANCEL الخروج من النافذة بدون تنفيذ الأمر
OK تنفيذ الأمر والخروج من النافذة
التحرك داخل الجدول :-
يبين الشكل التالى طريقه الانتقال داخل خلايا الجدول :-
المفتاح الوظيفة
ضغط مفتاح الماوس داخل الخلية الانتقال الى خلايا معينه
TAB الانتقال الى الخلية التاليةوعندما تكون نقطه الأدراج فى آخر الخلية في الجدول فان الضغط على مفتاح TAB سينشأ سطراً جديدا بنفس مواصفات السطر الحالى
SHIFT + TAB الانتقال الى الخلية السابقة .
*
*
الانتقال الى الخلية السفليه أو العلوية بناء على أتجاه السهم
* *
الانتقال الى الخلية الجانبية بناء على أتجاه السهم عندما تكون الخلايا
لا تحتوى على بيانات .
ALT + Pg UP الانتقال الى أول خلية فى العمود
ALT+ Pg DN الانتقال الى آخر خلية فى العمود
ALT + Home الانتقال الى أول خلية فى الصف
ALT + End الانتقال الى آخر خلية فى الصف
إضافة سطر جديد للجدول
عند إضافة سطر جديد فى نهاية الجدول حرك نقطة الإدراج الى آخر خلية فى الجدول ثم أضغط مفتاح TAB سيظهر لك سطر جديد له نفس مواصفات السطر الحالى
لإضافة سطر جديد بين سطور الجدول إتبع الخطوات التالية :-
1- حرك نقطه الإدراج الى السطر المطلوب إضافة سطر جديد قبله
2-أفتح قائمه جدأول TABLE
3-أختار الأمر أدراج صفوف INSERT rows سيضاف سطر جديد قبل السطر الذى كنت فيه
ملحوظة
قد يظهر لك صندوق حوار إدراج خلايا INSERT CELLS كالشكل التالى :
أختار إدراج صف بأكمله ( INSERT ENTIRE ROW )
محتويات شاشة إدراج خلايا :-
SHIFT CELLS RIGHT إضافة خلية جديده على يسار الخلية الحالية
SHIFT CELLS DOWN إضافة خلية جديدة قبل الخلية الحالية
INSERT ENTIRE ROW إضافة سطر قبل السطر الحالى
INSERT ENTIRE COLUMN إضافة عمود قبل العمود الحالى
CANCEL الخروج دون تنفيذ الأمر
OK تنفيذ الأمر والخروج
إضافة عمود جديد :
لإضافة عمود جديد داخل الجدول إتبع الخطوات التالية:-
1- علم على العمود المطلوب إضافة عمود قبله .
2- أفتح قائمه جدول TABLE.
3- إختر الأمر إدراج أعمدة INSERT COLUMNS
ملحوظة
إذا ظهر الأمر INSERT CELLS بدلا من ( أدراج صفوف أو أدراج أعمدة )
4- إختر الأمر INSERT CELLS ستظهر نافذة بعنوان INSERT CELLS
5- إختر من النافذة (إدراج عمود بأكمله) INSERT ENTIRE COLUMN ثم أضغط OK .
إضافة خلية جديدة للجدول
يمكن اتباع نفس خطوات إضافة سطر جديد عند الرغبة فى إضافة خلية جديدة فى الجدول وذلك بفتح الأمر Insert Cell من قائمة جداول واختيار Shift Cells Right عند إضافة خلية جهة الى سار أو اختيار الأمر Shift Cell Down لإضافة خلية فوق الخلية الحالية .
تغيير عرض العمود:-
لتغير عرض العمود حرك مؤشر الماوس الى الخط الفاصل بين العمود المطلوب تغيير اتساعه والعمود الذي يليه ستلاحظ ان مؤشر الماوس أخذ شكل علامة + فىهذه الحالة إسحب الماوس ناحية اليمين لتقليل عرض العمود أو جهة الى سار لزيادة العرض وعند الاستقرار أرفع إصبعك عن الماوس .
ويلاحظ عند تغيير عرض خلية واحدة يجب تحديد (تعليم ) هذه الخلية ثم حرك الخط الذى يفصلها عن الخلية التالية.
وهناك طريقه أخرى لتغيير عرض العمود
وذلك من المسطرة حيث يظهر بها علامة عند الحدود الفاصله بين الأعمدة بإمكانك سحب هذه العلامة جهة الى مين أو الى سار لتغيير عرض العمود .
ملحوظة
وعند الرغبة في تغيير عرض أكثر من عمود ( لكى يصبح أتساع هذه الأعمدة متسأوي ) إتبع الخطوات التالية:-
1- حدد ( علم ) الأعمدة المطلوب .
2- أفتح قائمه جدول Table .
3- إختر الأمر ارتفاع وعرض الخلية Cell Hight and Width
ستظهر لك نافذة باسم Cell Hight and Width حدد فيها الآتى :
التحديد الوظيفة
WIDTH OF COLUMNS عرض الأعمدة
SPACE between columns بعد العمود الهامش
previous columns العمود السابق
next column العمود التالى
cancel الخروج من النافذة دون تنفيذ الأمر
OK الخروج من النافذة بعد تنفيذ الأمر
تغيير ارتفاع السطر
عند الرغبة في ارتفاع السطر إتبع التعليمات التالية:-
1- حرك نقطه الإدراج الى السطر المطلوب تغيير ارتفاعه .
2- أفتح قائمه جدول table .
3- إختر الأمر ارتفاع وعرض الخلية Cell Hight and Width ستظهر نافذة بعنوان Cell Hight and Width
من خلال هذه النافذة يمكن تحديد الأتى:-
التحديد الوظيفة
indent from left بعد السطر عن الهامش
hight of row: ارتفاع هذا السطر وسيظهر هذا السطر
auto ارتفاع تلقائي حسب حجم الخط
at least أقل ارتفاع
exactly ارتفاع محدد
at فى هذا المربع أضغط الأسهم لتحديد الارتفاع المطلوب
direction: اتجاه السطر :
Latin من الى سار الى الى مين
Arabic من الى مين الى الى سار
alignment: محا زاه السطر :
left للهامش الأيسر
center توسيط السطر
right للهامش الأيمن
previous rows السطر السابق
next row اسطر التالى
cancel الخروج بدون تنفيذ الأمر
OK الخروج بعد تنفيذ الأمر
عمل حدود للجدول Borders
يلاحظ عند إنشاء الجداول بان حدود الجدول عبارة عن خطوط شبكية و عند الطباعة لا تظهر هذه الحدود و تطبع فقط البيانات التى يحتويها الجدول . ولطباعه حدود الجدول مع بياناته إتبع الخطوات التالية:-
1- حدد الجدول بالكامل أو الخلايا المطلوب تحديدها .
2- أفتح قائمه تنسيق Format .
3- إختر الأمر حدود وتظليل border and shading:-
ستظهر النافذة التالية يمكن من خلالها تحديد التالى-
الأخير الوظيفة
BOADER الحدود المطلوبة لتحديد جوانب الإطار والحدود الداخلية للخلايا
LINE شكل الخط تظهر قائمه بأشكال الخطوط
COLOR لون الخط توجد قائمه لعده ألوان إختر منها لون الإطار
PRESET شكل الإطار:
NONE إلغاء الحدود
BOX عمل إطار خارجي فقط للجدول أو الخلايا المحددة
GRID عمل إطار لجميع الخلايا
SHADING عند الضغط على هذا المربع ستظهر نافذة لتظليل الخلايا
CANCAL الخروج دون تنفيذ الأمر
OK تنفيذ الأمر والخروج
دمج الخلايا MERGE CELLS :
يمكن دمج اكثر من خلية فى واحدة وذلك بإتباع الخطوات التالية:-
1- إنشىء الجدول
2- حدد عرض الأعمدة ( يفضل تحديد عرض الأعمدة قبل إجراء عمليه دمج الخلايا.
2 1
3- حدد (علم ) الخلايا المطلوب دمجها (1،2 ) .
4- أفتح قائمه الجدول TABLE ..
5- إختر الأمر دمج الخلايا MERGE CELLS ..
6- أضغط على مفتاح DEL ستختفى الخطوط الشبكية الفاصله من الخلايا وستظهر الخلايا المحددة كانها خلية واحدة . أكتب بيانات الجدول بعد ذلك.
مثال :-
يوضح المثال دمج خلية " عدد الطلاب " بغرض تقسيمها فى السطر التالى الى "بنين و "بنات "
المجموع عدد الطلاب الكميه الرقم
بنات بنين
فصل الخلايا SPLIT CELLS
كذلك يمكن فصل الخلايا المدمجة الى خلية واحدة بحيث ترجع الى شكلها الأساسي وذلك بإتباع الخطوات التالية:
1 - ضع نقطة الأدراج في الخلية المدمجة .
2 - افتح قائمة جدول .
3 - إختر آمر فصل الخلايا Split Cells.
4- ستقسم الخلية المدمجة الى خلايا كسابق تكوينها .
تقسيم الجدول
يمكن تقسيم الجدول الى قسمين أفقيا بحيث يفصل بين قسمين الجدول سطراً خالياً والمثال التالى يوضح خطوات تقسيم الجدول :-
حرك نقطه الإدارج الى السطر المطلوب فصل الجدول فيه .
الاسم رقم
صلاح الخباطى 2376262
سامح الخباطى 5427422
سالى الخباطى 4372372
حسام الخباطى 3523678
حسن أحمد أمام 7532632
هشام مصطفى 3238273
وائل محمد 9362322
مروان محمد 9367232
أفتح قائمه جدول table
إختر الأمر تقسيم جدول Tabel Split سينقسم الجدول الى قسمين من مكان نقطه الأدراج .
الاسم رقم
صلاح الخباطى 2376262
سامح الخباطى 5427422
سالى الخباطى 4372372
حسام الخباطى 3523678
حسن أحمد أمام 7532632
هشام مصطفى 3238273
وائل محمد 9362322
مروان محمد 9367232
وإلغاء الفصل بين قسمى الجدول حرك نقطه الإدراج الى السطر الخالى الموجود بين الجدولين ثم إضغط مفتاح delete
إلغاء الجدول أو الخلايا
عند الرغبة في إلغاء الجدول بالكامل أو جزء منه ( صف- عمود – خلية ) إتبع الخطوات التالية :
حدد (علم ) الخلايا المطلوب إلغائها ويمكن تنفيذ عملية التحديد بتحريك مؤشر الماوس داخل الخلية وضغط وسحب الماوس لتحديد الخلايا المطلوبة أو إفتح قائمه جدول وإختر الأمر تحديد عمود أو تحديد جدول .
2-بعد إجراء عمليه التحديد إضغط أداه القص من سطر الأدوات
فرز ) SORT بيانات الجدول )
يمكن فرز ( ترتيب ) بيانات الجدول ترتيبا تصاعديا أو تنازليا وذلك بإتباع الخطوات التالية:-
1-حدد الأعمدة المطلوب فرزها ( ترتيب بياناتها مع ملاحظة عدم تحديد العنوان الرئيسى
2-افتح قائمه أدوات ( ( TOOLS
3- إختر الأمر فرز SORTING يمكن من خلالها تحديد التالى :-
رقم اسم
1 محمد
2 وائل
3 مروان
4 هند
5 ولاء
رقم اسم
5 ولاء
4 هند
3 مروان
2 وائل
1 محمد
التحديد الوظيفة
SORTING طريقه الترتيب
ASCENDING ترتيب تصاعدى ( للحروف العربية من أ الى ى)
DESCENDING ترتيب تنازلى ( للحروف العربية من ى الى أ(
sort by حقل الترتيب
CANCEL الخروج دون تنفيذ الأمر
OK تنفيذ الأمر والخروج من النافذة
من نافذة SORT حدد منها الترتيب التصاعدى ASCENDING أو descending
4- أضغط موافق ( OK )
ملحوظة .
من التحسينات الجديدة فى word79
امكانية عمل برأويز ( frames ) سهلة وسريعة شيك وذلك باختيار حدود الصفحة
( page border ) من القائمة المنسدلة حدود وتظليل ثم اختيار ART لاظهار اشكال البرأويز .
ملحوظة
من المزايا الجديدة فى word97 امكانية رسم جدول بطريقة سريعة وسهلة كما لوكنت ترسمه بيدك وبقلمك وذلك :
بسم اللة الرحمن الرحيم
إختر من شريط الادوات جدول / رسم جدول draw table / سوف يتحول الكرسر الى شكل قلم / إستخدام الماوس فى عملية الرسم .
الجداول table
يتم تكوين الجدول عند تقاطع خطوط رأسيه تسمى الأعمدة columns وخطوط أفقيه تسمى الصفوف row ويطلق على المستطيلات الواقعة بين الأعمدة والصفوف بالخلايا cells يتميز برنامج وورد WinWord بسهوله انشاء الجدول وتدأول البيانات فيها .
خطوات انشاء جدول من مسطرة الأدوات .
1- حدد أتجاه الكتابة من الى مين الى الى سار ( إذا لم تكن محدده ) .
2- أترك سطراً خالى اً بالضغط على مفتاح الإدخال enter
3- أضغط أداه انشاء الجدأول الموجودة في سطر الأدوات سيظهر لك نموذج لجدول صغير يحتوى على مجموعه من الخلايا كما فى الشكل التالى :-
4- أضغط مفتاح الماوس فى الخلية الواقعة في أقصى الى سار العلوى وإسحب الماوس الى الى مين والأسفل حتى يتم تحديد حجم الجدول المطلوب ويلاحظ بان عدد الصفوف والأعمدة التى حددتها ستظهر فى أسفل الجدول كما فى الشكل التالى :
5- أرفع إصبعك عن مفتاح الماوس بعد التأكد من انك قد حددت الجدول المطلوب
سيظهر الجدول عند نقطه الأدراج .
خطوات إنشاء جدول من سطر الأوامر
1- حدد أتجاه الكتابة من الى مين الى الى سار (إذا لم تكن محدده )
2- إترك سطرا خالى ا بالضغط على مفتاح الإدخال enter
3- أفتح قائمه جدول table
4- إختر الأمر إدراج جدول insert table ستظهر نافذة باسم insert table
محتويات شاشة إدراج جدول
الاختيار الوظيفة
NUMBER OF COLUMNS عدد الأعمدة
NUMBER OF ROW عدد الصفوف
COLUMN WIDTH عرض الأعمدة
CANCEL الخروج من النافذة بدون تنفيذ الأمر
OK تنفيذ الأمر والخروج من النافذة
التحرك داخل الجدول :-
يبين الشكل التالى طريقه الانتقال داخل خلايا الجدول :-
المفتاح الوظيفة
ضغط مفتاح الماوس داخل الخلية الانتقال الى خلايا معينه
TAB الانتقال الى الخلية التاليةوعندما تكون نقطه الأدراج فى آخر الخلية في الجدول فان الضغط على مفتاح TAB سينشأ سطراً جديدا بنفس مواصفات السطر الحالى
SHIFT + TAB الانتقال الى الخلية السابقة .
*
*
الانتقال الى الخلية السفليه أو العلوية بناء على أتجاه السهم
* *
الانتقال الى الخلية الجانبية بناء على أتجاه السهم عندما تكون الخلايا
لا تحتوى على بيانات .
ALT + Pg UP الانتقال الى أول خلية فى العمود
ALT+ Pg DN الانتقال الى آخر خلية فى العمود
ALT + Home الانتقال الى أول خلية فى الصف
ALT + End الانتقال الى آخر خلية فى الصف
إضافة سطر جديد للجدول
عند إضافة سطر جديد فى نهاية الجدول حرك نقطة الإدراج الى آخر خلية فى الجدول ثم أضغط مفتاح TAB سيظهر لك سطر جديد له نفس مواصفات السطر الحالى
لإضافة سطر جديد بين سطور الجدول إتبع الخطوات التالية :-
1- حرك نقطه الإدراج الى السطر المطلوب إضافة سطر جديد قبله
2-أفتح قائمه جدأول TABLE
3-أختار الأمر أدراج صفوف INSERT rows سيضاف سطر جديد قبل السطر الذى كنت فيه
ملحوظة
قد يظهر لك صندوق حوار إدراج خلايا INSERT CELLS كالشكل التالى :
أختار إدراج صف بأكمله ( INSERT ENTIRE ROW )
محتويات شاشة إدراج خلايا :-
SHIFT CELLS RIGHT إضافة خلية جديده على يسار الخلية الحالية
SHIFT CELLS DOWN إضافة خلية جديدة قبل الخلية الحالية
INSERT ENTIRE ROW إضافة سطر قبل السطر الحالى
INSERT ENTIRE COLUMN إضافة عمود قبل العمود الحالى
CANCEL الخروج دون تنفيذ الأمر
OK تنفيذ الأمر والخروج
إضافة عمود جديد :
لإضافة عمود جديد داخل الجدول إتبع الخطوات التالية:-
1- علم على العمود المطلوب إضافة عمود قبله .
2- أفتح قائمه جدول TABLE.
3- إختر الأمر إدراج أعمدة INSERT COLUMNS
ملحوظة
إذا ظهر الأمر INSERT CELLS بدلا من ( أدراج صفوف أو أدراج أعمدة )
4- إختر الأمر INSERT CELLS ستظهر نافذة بعنوان INSERT CELLS
5- إختر من النافذة (إدراج عمود بأكمله) INSERT ENTIRE COLUMN ثم أضغط OK .
إضافة خلية جديدة للجدول
يمكن اتباع نفس خطوات إضافة سطر جديد عند الرغبة فى إضافة خلية جديدة فى الجدول وذلك بفتح الأمر Insert Cell من قائمة جداول واختيار Shift Cells Right عند إضافة خلية جهة الى سار أو اختيار الأمر Shift Cell Down لإضافة خلية فوق الخلية الحالية .
تغيير عرض العمود:-
لتغير عرض العمود حرك مؤشر الماوس الى الخط الفاصل بين العمود المطلوب تغيير اتساعه والعمود الذي يليه ستلاحظ ان مؤشر الماوس أخذ شكل علامة + فىهذه الحالة إسحب الماوس ناحية اليمين لتقليل عرض العمود أو جهة الى سار لزيادة العرض وعند الاستقرار أرفع إصبعك عن الماوس .
ويلاحظ عند تغيير عرض خلية واحدة يجب تحديد (تعليم ) هذه الخلية ثم حرك الخط الذى يفصلها عن الخلية التالية.
وهناك طريقه أخرى لتغيير عرض العمود
وذلك من المسطرة حيث يظهر بها علامة عند الحدود الفاصله بين الأعمدة بإمكانك سحب هذه العلامة جهة الى مين أو الى سار لتغيير عرض العمود .
ملحوظة
وعند الرغبة في تغيير عرض أكثر من عمود ( لكى يصبح أتساع هذه الأعمدة متسأوي ) إتبع الخطوات التالية:-
1- حدد ( علم ) الأعمدة المطلوب .
2- أفتح قائمه جدول Table .
3- إختر الأمر ارتفاع وعرض الخلية Cell Hight and Width
ستظهر لك نافذة باسم Cell Hight and Width حدد فيها الآتى :
التحديد الوظيفة
WIDTH OF COLUMNS عرض الأعمدة
SPACE between columns بعد العمود الهامش
previous columns العمود السابق
next column العمود التالى
cancel الخروج من النافذة دون تنفيذ الأمر
OK الخروج من النافذة بعد تنفيذ الأمر
تغيير ارتفاع السطر
عند الرغبة في ارتفاع السطر إتبع التعليمات التالية:-
1- حرك نقطه الإدراج الى السطر المطلوب تغيير ارتفاعه .
2- أفتح قائمه جدول table .
3- إختر الأمر ارتفاع وعرض الخلية Cell Hight and Width ستظهر نافذة بعنوان Cell Hight and Width
من خلال هذه النافذة يمكن تحديد الأتى:-
التحديد الوظيفة
indent from left بعد السطر عن الهامش
hight of row: ارتفاع هذا السطر وسيظهر هذا السطر
auto ارتفاع تلقائي حسب حجم الخط
at least أقل ارتفاع
exactly ارتفاع محدد
at فى هذا المربع أضغط الأسهم لتحديد الارتفاع المطلوب
direction: اتجاه السطر :
Latin من الى سار الى الى مين
Arabic من الى مين الى الى سار
alignment: محا زاه السطر :
left للهامش الأيسر
center توسيط السطر
right للهامش الأيمن
previous rows السطر السابق
next row اسطر التالى
cancel الخروج بدون تنفيذ الأمر
OK الخروج بعد تنفيذ الأمر
عمل حدود للجدول Borders
يلاحظ عند إنشاء الجداول بان حدود الجدول عبارة عن خطوط شبكية و عند الطباعة لا تظهر هذه الحدود و تطبع فقط البيانات التى يحتويها الجدول . ولطباعه حدود الجدول مع بياناته إتبع الخطوات التالية:-
1- حدد الجدول بالكامل أو الخلايا المطلوب تحديدها .
2- أفتح قائمه تنسيق Format .
3- إختر الأمر حدود وتظليل border and shading:-
ستظهر النافذة التالية يمكن من خلالها تحديد التالى-
الأخير الوظيفة
BOADER الحدود المطلوبة لتحديد جوانب الإطار والحدود الداخلية للخلايا
LINE شكل الخط تظهر قائمه بأشكال الخطوط
COLOR لون الخط توجد قائمه لعده ألوان إختر منها لون الإطار
PRESET شكل الإطار:
NONE إلغاء الحدود
BOX عمل إطار خارجي فقط للجدول أو الخلايا المحددة
GRID عمل إطار لجميع الخلايا
SHADING عند الضغط على هذا المربع ستظهر نافذة لتظليل الخلايا
CANCAL الخروج دون تنفيذ الأمر
OK تنفيذ الأمر والخروج
دمج الخلايا MERGE CELLS :
يمكن دمج اكثر من خلية فى واحدة وذلك بإتباع الخطوات التالية:-
1- إنشىء الجدول
2- حدد عرض الأعمدة ( يفضل تحديد عرض الأعمدة قبل إجراء عمليه دمج الخلايا.
2 1
3- حدد (علم ) الخلايا المطلوب دمجها (1،2 ) .
4- أفتح قائمه الجدول TABLE ..
5- إختر الأمر دمج الخلايا MERGE CELLS ..
6- أضغط على مفتاح DEL ستختفى الخطوط الشبكية الفاصله من الخلايا وستظهر الخلايا المحددة كانها خلية واحدة . أكتب بيانات الجدول بعد ذلك.
مثال :-
يوضح المثال دمج خلية " عدد الطلاب " بغرض تقسيمها فى السطر التالى الى "بنين و "بنات "
المجموع عدد الطلاب الكميه الرقم
بنات بنين
فصل الخلايا SPLIT CELLS
كذلك يمكن فصل الخلايا المدمجة الى خلية واحدة بحيث ترجع الى شكلها الأساسي وذلك بإتباع الخطوات التالية:
1 - ضع نقطة الأدراج في الخلية المدمجة .
2 - افتح قائمة جدول .
3 - إختر آمر فصل الخلايا Split Cells.
4- ستقسم الخلية المدمجة الى خلايا كسابق تكوينها .
تقسيم الجدول
يمكن تقسيم الجدول الى قسمين أفقيا بحيث يفصل بين قسمين الجدول سطراً خالياً والمثال التالى يوضح خطوات تقسيم الجدول :-
حرك نقطه الإدارج الى السطر المطلوب فصل الجدول فيه .
الاسم رقم
صلاح الخباطى 2376262
سامح الخباطى 5427422
سالى الخباطى 4372372
حسام الخباطى 3523678
حسن أحمد أمام 7532632
هشام مصطفى 3238273
وائل محمد 9362322
مروان محمد 9367232
أفتح قائمه جدول table
إختر الأمر تقسيم جدول Tabel Split سينقسم الجدول الى قسمين من مكان نقطه الأدراج .
الاسم رقم
صلاح الخباطى 2376262
سامح الخباطى 5427422
سالى الخباطى 4372372
حسام الخباطى 3523678
حسن أحمد أمام 7532632
هشام مصطفى 3238273
وائل محمد 9362322
مروان محمد 9367232
وإلغاء الفصل بين قسمى الجدول حرك نقطه الإدراج الى السطر الخالى الموجود بين الجدولين ثم إضغط مفتاح delete
إلغاء الجدول أو الخلايا
عند الرغبة في إلغاء الجدول بالكامل أو جزء منه ( صف- عمود – خلية ) إتبع الخطوات التالية :
حدد (علم ) الخلايا المطلوب إلغائها ويمكن تنفيذ عملية التحديد بتحريك مؤشر الماوس داخل الخلية وضغط وسحب الماوس لتحديد الخلايا المطلوبة أو إفتح قائمه جدول وإختر الأمر تحديد عمود أو تحديد جدول .
2-بعد إجراء عمليه التحديد إضغط أداه القص من سطر الأدوات
فرز ) SORT بيانات الجدول )
يمكن فرز ( ترتيب ) بيانات الجدول ترتيبا تصاعديا أو تنازليا وذلك بإتباع الخطوات التالية:-
1-حدد الأعمدة المطلوب فرزها ( ترتيب بياناتها مع ملاحظة عدم تحديد العنوان الرئيسى
2-افتح قائمه أدوات ( ( TOOLS
3- إختر الأمر فرز SORTING يمكن من خلالها تحديد التالى :-
رقم اسم
1 محمد
2 وائل
3 مروان
4 هند
5 ولاء
رقم اسم
5 ولاء
4 هند
3 مروان
2 وائل
1 محمد
التحديد الوظيفة
SORTING طريقه الترتيب
ASCENDING ترتيب تصاعدى ( للحروف العربية من أ الى ى)
DESCENDING ترتيب تنازلى ( للحروف العربية من ى الى أ(
sort by حقل الترتيب
CANCEL الخروج دون تنفيذ الأمر
OK تنفيذ الأمر والخروج من النافذة
من نافذة SORT حدد منها الترتيب التصاعدى ASCENDING أو descending
4- أضغط موافق ( OK )
ملحوظة .
من التحسينات الجديدة فى word79
امكانية عمل برأويز ( frames ) سهلة وسريعة شيك وذلك باختيار حدود الصفحة
( page border ) من القائمة المنسدلة حدود وتظليل ثم اختيار ART لاظهار اشكال البرأويز .
ملحوظة
من المزايا الجديدة فى word97 امكانية رسم جدول بطريقة سريعة وسهلة كما لوكنت ترسمه بيدك وبقلمك وذلك :
بسم اللة الرحمن الرحيم
إختر من شريط الادوات جدول / رسم جدول draw table / سوف يتحول الكرسر الى شكل قلم / إستخدام الماوس فى عملية الرسم .
صلاحيات هذا المنتدى:
لاتستطيع الرد على المواضيع في هذا المنتدى