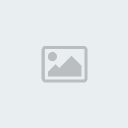fr lukas rasmiعضو مميز
fr lukas rasmiعضو مميز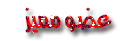
 برنامج مايكروسوفت وورد الجزء الثاني
برنامج مايكروسوفت وورد الجزء الثاني
الجمعة سبتمبر 10, 2010 9:04 pm
الفصل الثانى
إنشاء ملف جديد :
عند بداية تشغيل البرنامج سيفتح لك ملفاً جديداً ، أما عند الرغبة فى إنشاء ملف جديد أثناء عملك على ملف قديم فيمكنك الضغط على الأداة من سطر الأدوات ، كما يمكنك إنشاء ملف جديد بإتباع الخطوات التالية :
1 - افتح قائمة ملف File .
2 - اختر الأمر جديد NEW… ، ستظهر نافذة باسم NEW .
3 - من القائمة جديد اختر مستند / ثم icon مستند فارغ .
4 - اضغط مربع موافق ( OK ) .
سيتم فتح ملف جديد بأسم تلقائى Document وبجانبه رقم هذا الملف التلقائى المفتوح .
البدء بكتابة نص جديد :
1 - اتجاه الكتابة : اختر الأداة للنص العربى حيث اتجاه الكتابة من اليمين إلى اليسار ، أو الأداة للنص الإنجليزى حيث اتجاه الكتابة من اليسار إلى اليمين ويلاحظ أن هذا الاختيار يحدد تلقائيا عند فتح ملف جديد ويلاحظ عند كتابة بعض الكلمات الإنجليزية فى النص العربى عدم الحاجة إلى تغيير اتجاه الكتابة .
2 - لغة الإدخال : اختر الأداة للنص العربي ، حيث ستحدد الأداة
للنص الإنجليزى تلقائياً ، ويلاحظ عند تغيير اتجاه الكتابة من اليمين إلى اليسار ستتغير اللغة تلقائياً إلى الإنجليزية.
3 - شكل الحرف : غامق على الأداة ، مائل بالضغط على الأداة ، مسطر بالضغط على الأداة.
4 - محاذاة النص : محاذاة النص جهة الهامش الأيسر من الأداة ، محاذاة النص فى منتصف السطر من الأداة تستخدم عند كتابة العناوين ، محاذاة النص جهة الهامش الأيمن من الأداة ، محاذاة النص من الجهتين من الأداة .بعد ذلك ابدأ فى كتابة النص .
حفظ ملف جديد :
عند حفظ الملف الجديد اضغط مربع أداة الحفظ من سطر الأدوات ، أو أتبع الخطوات التالية :
1- افتح قائمة ملف File .
2- اختر الأمر حفظ بأسم Save as ، ستظهر نافذة بأسم Save As
محتويات شاشة save as
الاختيار
الوظيفة
File Name المكان المخصص لكتابة اسم الملف
folder الفهرس الذى يحتوية الملف
Drives تحديد الأسطوانة التى سيحفظ عليها الملف
File Sharing حماية الملف (إدخال كلمة سر عند استخدام الملف )
Save File As Type تحديد نوع الملف
Options اختيارات اخرى
Cancel إلغاء الأمر
OK تنفيذ الأمر
ويراعى عند تسمية الملف الآتي :-
1 - أن يكتب اسم الملف باللغة الإنجليزية او العربية دون التقيد بى 8 احرف .
2 - أن لا يحتوى اسم الملف على مسافة أو أى حروف خاصة مثل * & ^ % $ # @ " : | > < } { .
وعند حفظ الملف لأول مرة يجب تحديد التالى .
- اسم الملف File Name .
- الفهرس (الدليل folder .)
- الاسطوانة Drive .
3- بعد كتابة اسم الملف وتحديد مكان حفظة اضغط Ok لتنفيذ الأمر .
4- ستظهر نافذة أخرى باسم Summary Info (معلومات تلخيصية ) تستخدم لكتابة بيانات توضيحية عن الملف ، ومن الجدير بالذكر بأن هذه النافذة يمكن تجاوزها بالضغط على مربع (الغاء الامر ) Cancel ، حيث أنها لا تؤثر على محتويات الملف .
محتويات شاشة المعلومات التلخيصية :
الاختيار الوظيفة
File Name اسم الملف النشط
Directory مكان وجود الملف (الفهرس – الدليل)
Title عنوان الملف
Subject موضوع الملف
Manger المدير
Author اسم كاتب الملف – الناشر
Keyword المصطلحات التى يحتويها الملف
Comments ملاحظات
Statistics بيانات إحصائية عن الملف مثل عدد الصفحات ، عدد الكلمات ، تاريخ إنشاء آخر تعديل عليه …
بعد انتهاء العمل على الملف وحفظة يجب إغلاق الملف: إما بالضغط على زر الإغلاق
او بإتباع الخطوات التالية
1- افتح قائمة ملف File .
2- اختر الأمر إغلاق Close .
وعند إغلاق الملف قبل حفظ التعديلات عليه أو تسميته ستظهر لك شاشة استفسارية للتأكد من الرغبة فى حفظ التعديلات أم لا .
ووظيفة هذه الاختبارات هى :
الاختيار الوظيفة
Yes إغلاق الملف مع حفظ التعديلات
No إغلاق الملف بدون حفظ التعديلات
Cancel إلغاء الأمر
4 - الخروج من البرنامج :
قبل الخروج من برنامج وورد Word يجب علينا التأكد من حفظ التعديلات على الملف وإغلاقه ،
وهناك عدة طرق للخروج من البرنامج :
الطريقة الأولى :
1- افتح قائمة ملف File .
2- اختر الأمر إنهاء Exit .
الطريقة الثانية :
1- اضغط مربع التحكم Control Box .
2- اختر الأمر إغلاق Close .
وفى كلتا الطريقتين إذا لم تكن حفظت التعديلات ستظهر لك شاشة استفسارية للتأكد من الرغبة فى حفظ التعديلات أم لا .
إنشاء ملف جديد :
عند بداية تشغيل البرنامج سيفتح لك ملفاً جديداً ، أما عند الرغبة فى إنشاء ملف جديد أثناء عملك على ملف قديم فيمكنك الضغط على الأداة من سطر الأدوات ، كما يمكنك إنشاء ملف جديد بإتباع الخطوات التالية :
1 - افتح قائمة ملف File .
2 - اختر الأمر جديد NEW… ، ستظهر نافذة باسم NEW .
3 - من القائمة جديد اختر مستند / ثم icon مستند فارغ .
4 - اضغط مربع موافق ( OK ) .
سيتم فتح ملف جديد بأسم تلقائى Document وبجانبه رقم هذا الملف التلقائى المفتوح .
البدء بكتابة نص جديد :
1 - اتجاه الكتابة : اختر الأداة للنص العربى حيث اتجاه الكتابة من اليمين إلى اليسار ، أو الأداة للنص الإنجليزى حيث اتجاه الكتابة من اليسار إلى اليمين ويلاحظ أن هذا الاختيار يحدد تلقائيا عند فتح ملف جديد ويلاحظ عند كتابة بعض الكلمات الإنجليزية فى النص العربى عدم الحاجة إلى تغيير اتجاه الكتابة .
2 - لغة الإدخال : اختر الأداة للنص العربي ، حيث ستحدد الأداة
للنص الإنجليزى تلقائياً ، ويلاحظ عند تغيير اتجاه الكتابة من اليمين إلى اليسار ستتغير اللغة تلقائياً إلى الإنجليزية.
3 - شكل الحرف : غامق على الأداة ، مائل بالضغط على الأداة ، مسطر بالضغط على الأداة.
4 - محاذاة النص : محاذاة النص جهة الهامش الأيسر من الأداة ، محاذاة النص فى منتصف السطر من الأداة تستخدم عند كتابة العناوين ، محاذاة النص جهة الهامش الأيمن من الأداة ، محاذاة النص من الجهتين من الأداة .بعد ذلك ابدأ فى كتابة النص .
حفظ ملف جديد :
عند حفظ الملف الجديد اضغط مربع أداة الحفظ من سطر الأدوات ، أو أتبع الخطوات التالية :
1- افتح قائمة ملف File .
2- اختر الأمر حفظ بأسم Save as ، ستظهر نافذة بأسم Save As
محتويات شاشة save as
الاختيار
الوظيفة
File Name المكان المخصص لكتابة اسم الملف
folder الفهرس الذى يحتوية الملف
Drives تحديد الأسطوانة التى سيحفظ عليها الملف
File Sharing حماية الملف (إدخال كلمة سر عند استخدام الملف )
Save File As Type تحديد نوع الملف
Options اختيارات اخرى
Cancel إلغاء الأمر
OK تنفيذ الأمر
ويراعى عند تسمية الملف الآتي :-
1 - أن يكتب اسم الملف باللغة الإنجليزية او العربية دون التقيد بى 8 احرف .
2 - أن لا يحتوى اسم الملف على مسافة أو أى حروف خاصة مثل * & ^ % $ # @ " : | > < } { .
وعند حفظ الملف لأول مرة يجب تحديد التالى .
- اسم الملف File Name .
- الفهرس (الدليل folder .)
- الاسطوانة Drive .
3- بعد كتابة اسم الملف وتحديد مكان حفظة اضغط Ok لتنفيذ الأمر .
4- ستظهر نافذة أخرى باسم Summary Info (معلومات تلخيصية ) تستخدم لكتابة بيانات توضيحية عن الملف ، ومن الجدير بالذكر بأن هذه النافذة يمكن تجاوزها بالضغط على مربع (الغاء الامر ) Cancel ، حيث أنها لا تؤثر على محتويات الملف .
محتويات شاشة المعلومات التلخيصية :
الاختيار الوظيفة
File Name اسم الملف النشط
Directory مكان وجود الملف (الفهرس – الدليل)
Title عنوان الملف
Subject موضوع الملف
Manger المدير
Author اسم كاتب الملف – الناشر
Keyword المصطلحات التى يحتويها الملف
Comments ملاحظات
Statistics بيانات إحصائية عن الملف مثل عدد الصفحات ، عدد الكلمات ، تاريخ إنشاء آخر تعديل عليه …
بعد انتهاء العمل على الملف وحفظة يجب إغلاق الملف: إما بالضغط على زر الإغلاق
او بإتباع الخطوات التالية
1- افتح قائمة ملف File .
2- اختر الأمر إغلاق Close .
وعند إغلاق الملف قبل حفظ التعديلات عليه أو تسميته ستظهر لك شاشة استفسارية للتأكد من الرغبة فى حفظ التعديلات أم لا .
ووظيفة هذه الاختبارات هى :
الاختيار الوظيفة
Yes إغلاق الملف مع حفظ التعديلات
No إغلاق الملف بدون حفظ التعديلات
Cancel إلغاء الأمر
4 - الخروج من البرنامج :
قبل الخروج من برنامج وورد Word يجب علينا التأكد من حفظ التعديلات على الملف وإغلاقه ،
وهناك عدة طرق للخروج من البرنامج :
الطريقة الأولى :
1- افتح قائمة ملف File .
2- اختر الأمر إنهاء Exit .
الطريقة الثانية :
1- اضغط مربع التحكم Control Box .
2- اختر الأمر إغلاق Close .
وفى كلتا الطريقتين إذا لم تكن حفظت التعديلات ستظهر لك شاشة استفسارية للتأكد من الرغبة فى حفظ التعديلات أم لا .
صلاحيات هذا المنتدى:
لاتستطيع الرد على المواضيع في هذا المنتدى