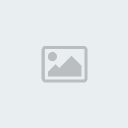fr lukas rasmiعضو مميز
fr lukas rasmiعضو مميز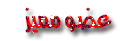
 تعليم Power Point الجزء الثاني
تعليم Power Point الجزء الثاني
الجمعة سبتمبر 10, 2010 10:37 pm
7- تنسيق النصوص :
أ- يتم من شريط الأدوات "تنسيق":
إظهار أسماء الخطوط Fonts المتاحة لاختيار أحدها وتظهر جميع خطوط الطباعة الحقيقية True Type سواء كانت لاتينية أو عربيه ضمن قائمه واحده اعتمادا على معرفتك باللغة الخاصة بكل خط.
قائمه تشتمل على أحجام مختلفة للخطوط تتراوح بين 8 إلى 72 نقطه / بوصة مع إمكانية كتابه الحجم الذي تريد.
تكبير النص المختار للدرجة التالية .
تصغير النص المختار للدرجة السابقة.
تبديل بين تغميق الكتابة أو إلغاء التغميق .
تبديل بين إمالة الكتابة أو إلغاء الإمالة
تبديل بين وضع خط تحت النص المختار أو إلغاء التسطير
لإضافة أو حذف الظلال للنص
لضبط محاذاة النص يمينا أو يسارا أو توسيط
تبديل بين إضافة أو إزالة التعداد النقطي
أداتي ضبط اتجاه النص العربي و اللاتيني
أداتي تعبير مستوى النص (زيادة /إنقاص المسافات البادئة )
ب- يتم من المربع الحواري " خط "
ج- استبدال خطوط الكتابة :
(1) من قائمه "تنسيق" اختر الأمر "استبدال" يظـــهر المربــــع "استبدال الخط".
(2) اختر اسم الخط المطلوب استبداله من خانه "استبدال".
(3) اختر اسم الخط الجديد من خانه "بـ".
(4) اختر زر "استبدال".
8- التعامل مع الرسوم :
أ- يتم من شريط أدوات الرسم :
الأداه الاسم الوظيفة التي يقوم بها
رسم للتحكم فى الرسوم الموجودة سواء بالترتيب والتغيير والتجميع أو المحازاة
تحديد الكائنات وهو المؤشر المستخدم في اختيار الكائنات
استدارة حره لتدوير الكائنات بالقدر الذي تريد
أشكال تلقائية لرسم كافه الأشكال التلقائية الجاهزة
أشكال هندسية لرسم كافه الأشكال الهندسية المألوفة
مربع نص لإدراج نص سواء مستقل أو ضمن كائن رسومي
إدراج Word Art لإدراج كائن من Word Artكتأثير نص
ألوان التعبئة لتعبئه الأشكال الرسومية المغلقة بالألوان والتأثيرات المطلوبة
لون خط الرسم لاختيار لون خطوط الرسم
لون الخط لاختيار لون النصوص الموجودة داخل الرسوم
نمط خط الرسم لاختيار سمك الخط وعدده
نمط الشرطة لاختيار شكل الخط سواء كان منقط او غير ذلك
نمط السهم لاختيار شكل السهم إذا كان الرسم خطوط فقط
ظل لإضافة ظل إلى الشكل المرسوم
ثلاثي الأبعاد لأضافه تأثيرات ثلاثية الأبعاد للشكل المرسوم
ب- قائمه بالأشكال التلقائية :
الفئة الأدوات التي يتضمنها
خطوط لرسم خطوط مستقيمة أو منحنية أو رسم خطوط رسم يدوي وضوابط بسهم واحد أو سهم مزدوج
روابط تحتوى على أدوات إضافية تستخدم للربط بين الأشكال لإنشاء مخططات مثلا مع الوضع في الاعتبار أن خطوط الروابط تظل مرفقه بالأشكال حتى بعد أعاده ترتيبها
أشكال أساسيه مجموعه من الأشكال الهندسية أو الرموز والأقواس
اسهم ممتلئة تحتوى على مجموعه من من أشكال الأسهم المجسمة ذات الأشكال والاتجاهات المختلفه
تخطيط انسيابي هي مجموعه أدوات ترسم أشكالا مختلفة
نجوم وشعارات تتضمن أدوات رسم النجوم والدوائر المشرشرة وبعض الأشكال الانسيابية التي تستخدم في تصميم الشعارات للشركات
وسائل شرح وهى اغلب الأشكال المستخدمة في إعداد الرسوم الكاريكاتيرية أو شرح شئ ما بشريحة العرض حيث تتضمن محتوى نصي موجه إلى أحد الاتجاهات
أزرار إجراءات وهى مجموعه من الأدوات المستخدمة في إدراج كائنات أو إنشاء ارتباطات تشعبيه
ج- تعديل التأثير الثلاثي الأبعاد :
الأداه الاسم الوظيفة
تشغيل / إيقاف لتشغيل أو إبطال التأثير الثلاثي الأبعاد
فتل إلى أعلى / اسفل لتغيير اتجاه التأثير ثلاثي الأبعاد عموديا
فتل إلى اليمين / اليسار لتغيير اتجاه التأثير ثلاثي الأبعاد أفقيا
العمق لتحديد درجه العمق التي تمثل امتداد الشكل
الاتجاه لتحديد اتجاه العمق
الإضاءة لتحديد اتجاه الإضاءة ودرجتها التي تنبعث من واجهه الشكل
السطح لتحديد مادة السطح التي تظهر بواجهة الشكل
لون ثلاثي الإبعاد لاختيار لون التأثير ثلاثي الأبعاد
د- أضافه كائن من WordArt :
الأداة الاسم وظيفتها
إدراج WordArt لإدراج كائن تأثير نص من WordArt
تحرير النص لإدخال أو تعديل نص WordArt
معرض WordArt لتغيير شكل التأثير النصي من قائمه أشكال البرنامج
تنسيق WordArt تنسيق التأثير النصي من حيث الألوان والحجم والموضوع
شكل WordArt لاختيار شكل من 40 شكل للتأثيرات النصية
استدارة حره لتدوير التأثير النصي بالشكل المطلوب
ضبط ارتفاع الأحرف ويؤدى إلى توحيد ارتفاع كافه حروف التأثير النصي
نص عمودي لتحويل كائن WordArt إلى اتجاه عمودي يؤدى إلى قراءته راسيا
محاذاة يعرض قائمه محاذاة النص الموجود داخل WordArt
تباعد أحرف يعرض قائمه بها تباعد الأحرف عن بعض لنصوص {CB1}WordArt
9- التعامل مع الكائنات :
أ- إدراج صوره بشريحة العرض من Clipart :
(1) اختر الأداه Clipart من شريط الأدوات سيظهر مربع Microsoft Clip Gallery.
(2) نشط التبويب Clipart .
(3) اختر الصورة المطلوبة.
(4) اختر زر Insert .
ب- إدراج صوره من ملف :
(1) من قائمه "إدراج" اختر الأمر "صوره" ثم اختر الأمر" من ملف" يظهر المربع "إدراج صوره".
(2) حدد مكان الصورة ثم اختر ملفها ثم اختر الزر "إدراج".
ج- إدراج ملف صوتي أو فيديو :
(1) من قائمه إدراج اختر الأمر "أفلام وأصوات".
(2) اختر الأمر "صوت من ملف" يظهر مربع "إدراج صوت".
(3) حدد الموقع الذي يحتوى علي ملفات الأصوات.
(4) اختر الملف المطلوب ثم اختر الزر "موافق".
د- إدراج مسار سمعي لقرص مضغوط :
(1) من قائمه "إدراج" اختر الأمر "أفلام وأصوات" ثم اختر الأمر "قراءه المسار السمعي لقرص مضغوط". يظهر المربع "خيارات القراءة"
(2) نشط الاختيار "تنفيذ حلقه مستمرة حتى الإيقاف" حتى يتم تكرار التشغيل حتى ينتهي العرض .
هـ- تسجيل صوت :
(1) من قائمه "إدراج" اختر الأمر "أفلام وأصوات" ثم اختر الأمر "تسجيل صوت" سيظهر المربع "تسجيل الصوت".
(2) اكتب اسم ملف الصوت في خانه "الاسم" .
(3) اختر الزر لبدء التسجيل , واختر الزر لإيقافه
و- استيراد كائن :
(1) انقر الأداه من شريط الأدوات "قياسي" يظهر لك المربع Clip Gallery .
(2) انقر الزر Import Clips يظهر مربع Add Clipart To Clip Gallery
يطلب تحديد مكان الكائنات المراد استيرادها.
(3) حدد المسار الموصل لملفات الكائنات المراد استيرادها ثم اختر الزر "موافق" يظهر مربع حواري يطلب منك تحديد الفئة المراد ظهور هذا الكائن ضمنها.
(4) حدد أحد الفئات ثم انقر "موافق" .
ز- استخدام صورClipart التلقائية :
يناسب هذا المفهوم الشرائح التي تتضمن بيانات إنجليزية.
(1) اختر الأمر "Clipart تلقائية" من قائمه "أدوات" يتم البحث عن عناوين ومصطلحات في شريحة العرض يمكن أن تناسبها إحدى صور Clipart , ثم يفتح الصور في Clip Gallery التي يمكنك استخدامها للتعبير عن هذه المفاهيم
سيظهر المربع الحواري السابق يخبرك بعثوره على صوره تناسب المحتوى الموجود في إحدى شرائح العرض يخبرك هذا المربع الحواري بوجود العبارات الواردة بملف العرض , تظهر هذه الكلمات والعبارات بقائمه اسفل يمين المربع الحواري وبجانب كل كلمه تظهر رقم الشريحة الموجودة بها.
(2) افتح هذه القائمة ثم اختر الكلمة التي تريدها. بعد اختيار الكلمة ينقلك Power Point97 إلى شريحة العرض التي تحتويها.
(3) انقر الزر "عرض Clipart" سيظهر المربع الحواري ClipArt ولكن مع تنسيق الصورة المقترحة.
(4) انقر الزر Insert ليتم إدراج الصورة بشريحة العرض المطلوبة.
ح- البحث عن صوره :
(1) من قائمه "إدراج" اختر الأمر "صوره". تنسدل قائمه تشتمل على أنواع الصور التي يمكن إدراجها. اختر الأمر Clipart من القائمة المنسدلة يظهر مربع Clipart
(2) اختر الأمر Find للبحث عن صوره يظهر مربع Find Clip
وهو يتضمن الخانات التالية :
(أ) Keywords : لكتابه إحدى الكلمات الأساسية التي يمكن من خلالها الاستدلال على اسم الصورة أو الفئة الموجودة بها .
(ب) Full Name Containing : لكتابه اسم ملف الصورة.
(ج) Clip Type : لتحديد نوع الصورة المراد البحث عنها مع الوضع في الاعتبار أن هذه القائمة تتضمن كافه الصور المتاح لـ Power Point التعرف عليها.
ط- التحكم في الصور :
الإمكانيات الجديدة المتاحة بشريط أدوات الصور الذي يظهر تلقائيا عند اختيار صوره مدرجه
وهى تتضمن الأدوات الآتية :
الأداه وظيفتها
إدراج صوره من ملف
التحكم في الصورة من خلال تحديد تدرج ألوانها الأسود والأبيض
لتحديد درجه تباين الألوان ( ألوان فاتحه أم غامقة )
لتحديد درجه إضاءة وسطوع ألوان الصورة
لاقتصاص جزء من الصورة بواسطة اختيار الصورة ثم تضبط هذه الأدوات مع سحب الجزء المراد إلغاء ظهوره
لتحديد نمط خط الرسم للإطار المحيط بالصور الوضع الافتراضي لأي صوره هو "بدون خط"
لإعادة تكوين الصورة بواسطة مربع حواري يظهر بمجرد اختيار هذه الأداه يظهر به ألوان الصورة وتعبير كل لون على حده
تنسيق الصورة من خلال المربع الحواري " تنسيق صوره " الذي يظهر أيضا مع الرسوم ويتيح لك التحكم فى الصورة من خلال الموضوع والحجم والألوان
لتحديد اللون الشفاف من الصورة
لاسترجاع الوضع الأصلي للصورة بواسطة إلغاء كافه التعديلات التي أجريتها على الصورة
ى- إدراج ورقه عمل من Excel بشريحة العرض :
(1) قم بإدراج شريحة عرض جديده بالتخطيط التلقائي.
(2) انقر الجزء المخصص للكائن نقرا مزدوجا يظهر مربع "إدراج كائن"
ويطلب منك تحديد الكائن المراد إدراجه.
(3) نشط الاختيار "إنشاء من ملف".
(4) انقر الزر "استعراض" ثم حدد مسار الملف المراد إدراجه بواسطة المربع الحواري المخصص لذلك .
(5) نشط الاختيار "ارتباط" سيظهر الكائن المدرج .
(6) انقر الزر "إدراج".
10- إنشاء جدول :
أ- من مربع "شريحة جديده" اختر التخطيط التلقائي الخاص بالجدول ثم انقر زر " موافق ". تظهر شريحة جديده خاليه من البيانات تشتمل بداخلها علي شكل جدول
شكل (39) شريحة العرض وبها المكان المخصص لجدول
ب- اختر خانه العنوان ثم اكتب " أرقام تليفونات "
ج- انقر نقرا مزدوجا رمز الجدول الموجود في وسط مربع الشريحة ويظهر مربع " إدراج جدول Word " .
شكل (40) المربع الحوارى يطلب منك إدخال عدد الأعمدة والصفوف
د- إملاء خانته كالتالي :
(1) عدد الأعمدة = 3
(2) عدد الصفوف =3
(هـ) اختر زر الأمر " موافق "
11-التحكم في العروض وتشغيلها :
أ- إرشادات خاصة بتشغيل العروض :
(1) يجب عند تقديم عرض شرائح , أن يكون المحتوى هو محط الاهتمام ولا شك انك تسعى لاستخدام الأدوات ,كإظهار الحركة والمراحل الانتقالية للشرائح لتلفت الانتباه وتشد المستمعين أي النقاط التي تريد إبرازها وليس هدفك هو لفت الانتباه إلى التأثيرات الخاصة .
(2) إذا كان الجمهور يقرا من اليمين إلى اليسار يمكنك تصميم الشرائح بحيث تنطلق نقاطها من اليمين . و لإبراز نقطه معينه حاول إحضارها مثلا من اليسار وسيؤدى هذا التغيير إلى شد انتباه الجمهور وتعزيز وجهه نظرك.
(3) هذا ينطبق أيضا على الأصوات . فبروز الموسيقى أو الأصوات بشكل عرضي أثناء مرحله انتقالية أو إظهار الحركة سيؤدى إلى شد انتباه الجمهور إلى عرض الشرائح . إلا أن الاستخدام المتكرر للتأثيرات الصوتية قد يبعد الانتباه عن نقاطك الرئيسية.
(4) تؤثر سرعة العرض علي استجابة الجمهور فالتقدم بسرعة شديدة قد يتعب الجمهور ، كما أن التقدم ببطء شديد قد يسبب الملل.
(5) إذا وجدت انك تستخدم الكثير من النصوص حاول تحويل شريحة واحدة إلى شريحتين أو ثلاث شرائح ,ثم قم بتكبير حجم الخط .
ب- المراحل الانتقالية للشرائح :
هي التأثير الذي تنتقل به من شريحة إلى أخري أثناء العرض وتشمل كل من تحديد التأثير وزمن الانتقال وكذلك الصوت المتزامن معه ، تابع الخطوات الآتية :
(1) نشط شريحة العرض الأولى.
(2) من قائمه "عرض الشرائح" اختر الأمر "المراحل الانتقالية للشرائح" يظهر مربع المراحل الانتقالية للشرائح :
ويتضمن المربع الحواري مجموعة الخيارات التالية :
(أ) تأثير: لتحديد شكل الانتقال للشريحة التالية ويشمل :
- اختيار الشكل من قائمه التأثيرات .
- تحديد سرعة الانتقال من السر عات الثلاثة المتاحة .
(ب) تقدم : لتحديد طريقه الانتقال وتشمل اختيارين مفصلين هما :
- عند النقر بالماوس .
- تلقائيا بعد.
(ج) صوت : لاختيار الصوت المتزامن مع انتقال شريحة العرض
(3) حدد اختياراتك ثم انقر الزر "تطبيق".
(4) كرر نفس الخطوات مع تحديد التأثير المناسب لكل شريحة من شرائح العرض .
ج- تخصيص تأثيرات محتويات الشرائح :
هي الانتقال من محتوى إلى آخر حيث يمكنك تعيين كافه تأثيرات الحركة التي تريدها لإحدى الشرائح كحركة مخصصه يمكنك استدعائها وتطبيقها على كائن من كائنات الشريحة الواحدة.
(1) ضبط تأثيرات شريحة العرض:
(أ) تأكد من تنشيط الشريحة الأولى بالعرض
(ب) انقر محتوى العنوان الأول
(ج) من قائمه "عرض الشرائح" اختر الأمر "حركه مخصصه" يظهر المربع حركه مخصصه
لاحظ أن الكائن مختارا في كل من مربع ترتيب الحركة ونموذج عرض الشريحة
(د) نشط التبويب "تأثيرات" إذا لم يكن هو التبويب النشط .
(هـ) من قائمه "حركه الإدخال وصوته" حدد الاختيار "دوران حول المحور" ثم حدد الصوت المتزامن معه من القائمة التالية له .
(و) تأكد من تنشيط الاختيار "عدم التبهيت" من قائمه "بعد إظهار الحركة"
(ز) انقر الزر "معاينة" لترى ماذا اخترت .
(ح) انقر الزر "موافق" لإتمام العملية مع هذا الكائن .
(2) ضبط توقيت حركه الكائن :
وهو توقيت يختلف عن توقيت ظهور الشريحة ككل , فهو خاص بكل كائن على حده حيث يمكنك ضبط توقيت يتم الانتقال بعده إلى الكائن التالي داخل شريحة العرض
(أ)اختر الكائن المراد ضبط توقيت حركته
(ب)من قائمه عرض الشرائح اختر الأمر حركه مخصصه
(ج)نشط التبويب " توقيت " يظهر التبويب توقيت داخل مربع حركه مخصصه
ويتضمن هذا التبويب الخانات الآتية :
- ترتيب الحركة : ويظهر به الكائنات التي تملك تأثيرات حركه بالشريحة الحالية اختر الكائن الذي تريد تطبيق تأثيراتك عليه من مربع " ترتيب الحركة "
-كائنات شرائح دون حركه
- بدء إظهار الحركة : ويتضمن تحديد عدم إظهار الحركة أو إظهارها إما بعد نقر الماوس أو بعد عدد معين من الثواني
(د) اختر الكائن من مربع " ترتيب الحركة " أو مربع "كائنات شرائح دون حركه" ثم حدد اختياراتك من مربع " بدء إظهار الحركة " .
(هـ)كرر الخطوات 3 , 4 مع كل كائن من كائنات الشرائح الموجودة بملف العرض ثم انقر زر " موافق " .
(3) اظهر حركه عناصر التخطيط البياني :
(أ) اختر التخطيط البياني .
(ب) من قائمه " عرض الشرائح " اختر الأمر " حركه مخصصه " .
(ج) نشط التبويب " تأثيرات التخطيط " إن لم يكن نشطا يظهر التبويب " تأثيرات التخطيط" داخل مربع " حركه مخصصه "
ويتضمن التبويب الاختيارات التالية :
- إدخال عناصر التخطيط : وتظهر بها قائمه بمكونات التخطيط البياني لتختار منها ما ترغب في تحريكه
- إظهار حركه الشبكة ووسائل الإيضاح : لأضافه تأثيرات لمكونات التخطيط الأخرى .
- حركه الإدخال وصوته : لاختيار تأثير الانتقال من الكائن إلى الذي يليه وكذلك الصوت المتزامن معه من القائمة التالية .
- بعد إظهار الحركة : لتحديد التأثير الذي يحدث بعد إظهار الكائن ويشمل تغيير اللون أو التبهيت .
(د) حدد الاختيارات التي تريدها لكل كائن موجود بشريحة التخطيط ثم انقر الزر "موافق ".
(4) ضبط تأثيرات كائن صوتي أو فيلم :
(أ)اختر رمز الكائن الصوتي من شريحة العرض .
(ب)من قائمه عرض " الشرائح " اختر الأمر " حركه مخصصه "
(ج)نشط التبويب "إعداد القراءة" تظهر محتويات التبويب " إعداد القراءة " داخل المربع الحواري
(د) نشط الاختيار "قراءه باستخدام ترتيب الحركة" للتحكم في كيفيه تشغيل ملف الصوت أثناء العرض من خلال عده اختيارات هي :
- إيقاف مؤقت لعرض الشرائح : حيث يتم إيقاف الصوت أو الفيلم لحين الانتقال من شريحة عرض إلى أخرى
- متابعة عرض الشرائح : لعرض الشرائح وتشغيل الفيلم أو الصوت في وقت واحد وبناء علي تنشيطها يتيح لك اختيارين للتحكم في الكائن عند إيقاف القراءة وهما :
*بعد الشريحة الحالية .
*من بعد عدد معين من شرائح العرض حتى يتاح لك تكرار هذا الصوت أو الفيلم
(هـ)حدد اختياراتك ثم انقر الزر " موافق " .
(5) تغيير ترتيب ظهور الكائنات المتحركة على شريحة :
(أ) من قائمه " عرض الشرائح" اختر الأمر " حركه مخصصه " يظهر مربع " حركه مخصصه"
(ب) حدد الكائن الذي تريد تغيير ترتيبه من مربع " ترتيب الحركة" ثم انقر السهم المناسب لنقل الكائن إلى أعلى أو إلى اسفل في القائمة .
12- العروض المخصصة :
أ- افتح ملف العرض المراد استخدام شرائحه في إنتاج عروض مخصصه
ب- من قائمه " عرض الشرائح " اختر الأمر " عروض مخصصه " يظهر مربع " عروض مخصصه" بلا أي عروض
ج- انقر الزر " جديد " لإنشاء عرض مخصص يظهر مربع " تعريف عرض مخصص " .
ويتضمن كافه شرائح العرض الموجودة بالملف الحالي تحت عنوان "شرائح في العرض التقديمي"
د- اكتب اسم العرض المخصص في خانه " اسم عرض الشرائح " .
هـ- اختر الشريحة المراد تضمينها ضمن العرض المخصص الجديد ثم انقر الزر "إضافة" وكرر هذه الخطوة مع كل الشرائح المطلوب تضمينها في العرض المخصص تنتقل الشرائح التي اخترتها إلى خانه " شرائح في العرض المخصص " .
و- انقر الزر " موافق " .
13- تجهيز العرض :
أ- من قائمه " عرض الشرائح " اختر الأمر "إعداد العرض" يظهر مربع " إعداد العرض " .
ويتضمن المربع الحواري الخانات أو المربعات التالية :
(1)نوع العرض :
(أ) مقدم بواسطة معلق : وهو أسلوب العرض التقليدي الذي يتضمن كافه التأثيرات الحركية في وضع ملئ الشاشة مع إمكانية الانتقال بين شرائح العرض بسهوله .
(ب) مستعرض من قبل فرد: حيث يتم عرض العمل داخل إطار محدد يتضمن قوائم وأدوات تساعد المستخدم على استعراض العرض بسهوله .
(ج) مستعرض دون مراقبه : وفيه يتم التشغيل بصوره عاديه إلا انه يعادل التشغيل بعد توقف 5 دقائق ويمكن للمستخدم التعامل مع كافه محتويات العرض والانتقال بين شرائحه دون إمكانية تعديله .
(د) تنفيذ حلقه مستمرة كل نقر زر الهروب : ليتم تشغيل العرض بصوره متكررة بدون توقف الى ان تضغط مفتاح Esc
(هـ) عرض بدون سرد : ليتم تشغيل العرض بدون تشغيل السرد الصوتي السابق تشغيله
(و) عرض بدون حركه : وفيه يتم تشغيل العرض بواسطة عرض الأوضاع النهائية لشرائح العرض دون أي تأثيرات حركيه للشرائح أو المحتويات .
(ز) إظهار شريط التمرير
(2)الشرائح : وفيها تحديد نطاق من الشرائح المعروضة .
(3) التقدم بالشرائح : لتحديد أسلوب الانتقال بين الشرائح سواء كان يدويا أو استخدام التوقيت .
(4) لون القلم : وهو قلم التحرير المرئي الذي تستخدمه أثناء العرض في شرح أحد النقاط الهامة ,حيث تقوم بتحديد لونه بما يتناسب مع ألوان العرض .
ب-حدد اختياراتك ثم انقر الزر " موافق " .
14- تسجيل سرد صوتي في عرض شرائح :
ويستخدم للأسباب الآتية :
أ- للأشخاص الذين لا يمكنهم حضور العرض .
ب- لعروض الشرائح ذاتية التشغيل .
ج- لعرض الشرائح على الإنترنت
د- لأرشفة اجتماع بحيث يمكن للمقدمين مراجعته فيما بعد وسماع التعليقات التي أجريت خلال العرض. ولتسجيل السرد اتبع الخطوات التالية :
(1) من قائمه عرض الشرائح اختر الأمر تسجيل سرد. يظهر مربع تسجيل سرد بعرض قدر المساحة الخالية على القرص وعدد الدقائق التي يمكنك التسجيل خلالها .
(2) انقر الزر " موافق " .
(3) تقدم من خلال عرض الشرائح وأضف السرد أثناء تقدمك لكل شريحة على حده في نهاية العرض, تظهر رسالة تخبرك بانتهاء التسجيل
(4) انقر فوق الزر "نعم" لحفظ التوقيت مع السرد, أو انقر الزر "لا" حيث يظهر رمز الصوت في الزاوية اليمنى السفلي لكل شريحة تتضمن سردا .
15- عرض الشرائح على حاسبين في وقت واحد :
إذا أردت التحكم في عرض تقديمي في جهاز كمبيوتر بينما تشاهده في جهاز كمبيوتر أخر اتبع الخطوات الآتية :
أ- قم بتوصيل الجهاز بواسطة الكابل الخاص بذلك .
ب- انتقل إلى الجهاز الذي يتضمن ملف العرض ثم قم بفتحه .
ج- من قائمة " عرض الشرائح " إختر "عرض على شاشتين" يظهر مربع "عرض على شاشتين".
د- نشط الاختيار "مقدم العرض" بصفتك الحاسب الذي يتضمن ملف العرض .
هـ- حدد المنفذ الموصل به الجهازين .
و- كرر تنفيذ هذه الخطوات على الحاسب الآخر مع تنشيط الاختيار " الجمهور".
ز- انقر الزر " موافق " .
16- إنشاء العروض النقالة :
أ- افتح ملف العرض المطلوب .
ب- من قائمه " ملف " اختر الأمر " الحزم والذهاب " يظهر مربع " معالج الحزم والذهاب ".
ج- انقر الزر " التالي " تظهر الشاشة التالية ويسألك المعالج عن العروض المطلوب حزمها .
د- نشط الاختيار " العرض التقديمي النشط " ثم انقر الزر " التالي" يسألك المعالج عن محرك القرص الذي تريد نسخ الملف أليه .
هـ- نشط الاختيار " محرك الأقراص A:\ " ثم انقر الزر " التالي " تظهر شاشة تسألك عن رغبتك في تضمين ملفات مرتبطة وخطوط مستخدمه في العرض .
و- نشط كلا الاختيارين لتضمين الملفات المرفقة ( صور - أصوات - عروض …… الخ ) و الأبناط (خطوط الكتابة) المستخدمة في إعداده ثم انقر الزر " التالي " تظهر الشاشة التالية من شاشات المعالج .
ز- نشط الاختيار Viewer لــ Windows95 و NT ثم انقر الزر " التالي " تظهر آخر شاشة من شاشات المعالج ثم انقر الزر " إنهاء " .
17- استرجاع الملفات المضغوطة :
أ- تأكد من وجود الاسطوانة السابق إعدادها بالمشغل (أو الاسطوانة الأولى ) .
ب- من قائمه "ابدأ" اختر الأمر " تشغيل " وعند ظهور المربع الحواري " تشغيل " اكتب الآمر A:\PNGSETUP . EXE
ج- انقر الأمر "موافق " يظهر مربع Pack and Go Setup
ويطلب منك تحديد اسم المجلد المطلوب الإرجاع أليه.
د- اكتب اسم المجلد المراد الإرجاع إليه أمام خانه Destination Folder ثم انقر OK .
أ- يتم من شريط الأدوات "تنسيق":
إظهار أسماء الخطوط Fonts المتاحة لاختيار أحدها وتظهر جميع خطوط الطباعة الحقيقية True Type سواء كانت لاتينية أو عربيه ضمن قائمه واحده اعتمادا على معرفتك باللغة الخاصة بكل خط.
قائمه تشتمل على أحجام مختلفة للخطوط تتراوح بين 8 إلى 72 نقطه / بوصة مع إمكانية كتابه الحجم الذي تريد.
تكبير النص المختار للدرجة التالية .
تصغير النص المختار للدرجة السابقة.
تبديل بين تغميق الكتابة أو إلغاء التغميق .
تبديل بين إمالة الكتابة أو إلغاء الإمالة
تبديل بين وضع خط تحت النص المختار أو إلغاء التسطير
لإضافة أو حذف الظلال للنص
لضبط محاذاة النص يمينا أو يسارا أو توسيط
تبديل بين إضافة أو إزالة التعداد النقطي
أداتي ضبط اتجاه النص العربي و اللاتيني
أداتي تعبير مستوى النص (زيادة /إنقاص المسافات البادئة )
ب- يتم من المربع الحواري " خط "
ج- استبدال خطوط الكتابة :
(1) من قائمه "تنسيق" اختر الأمر "استبدال" يظـــهر المربــــع "استبدال الخط".
(2) اختر اسم الخط المطلوب استبداله من خانه "استبدال".
(3) اختر اسم الخط الجديد من خانه "بـ".
(4) اختر زر "استبدال".
8- التعامل مع الرسوم :
أ- يتم من شريط أدوات الرسم :
الأداه الاسم الوظيفة التي يقوم بها
رسم للتحكم فى الرسوم الموجودة سواء بالترتيب والتغيير والتجميع أو المحازاة
تحديد الكائنات وهو المؤشر المستخدم في اختيار الكائنات
استدارة حره لتدوير الكائنات بالقدر الذي تريد
أشكال تلقائية لرسم كافه الأشكال التلقائية الجاهزة
أشكال هندسية لرسم كافه الأشكال الهندسية المألوفة
مربع نص لإدراج نص سواء مستقل أو ضمن كائن رسومي
إدراج Word Art لإدراج كائن من Word Artكتأثير نص
ألوان التعبئة لتعبئه الأشكال الرسومية المغلقة بالألوان والتأثيرات المطلوبة
لون خط الرسم لاختيار لون خطوط الرسم
لون الخط لاختيار لون النصوص الموجودة داخل الرسوم
نمط خط الرسم لاختيار سمك الخط وعدده
نمط الشرطة لاختيار شكل الخط سواء كان منقط او غير ذلك
نمط السهم لاختيار شكل السهم إذا كان الرسم خطوط فقط
ظل لإضافة ظل إلى الشكل المرسوم
ثلاثي الأبعاد لأضافه تأثيرات ثلاثية الأبعاد للشكل المرسوم
ب- قائمه بالأشكال التلقائية :
الفئة الأدوات التي يتضمنها
خطوط لرسم خطوط مستقيمة أو منحنية أو رسم خطوط رسم يدوي وضوابط بسهم واحد أو سهم مزدوج
روابط تحتوى على أدوات إضافية تستخدم للربط بين الأشكال لإنشاء مخططات مثلا مع الوضع في الاعتبار أن خطوط الروابط تظل مرفقه بالأشكال حتى بعد أعاده ترتيبها
أشكال أساسيه مجموعه من الأشكال الهندسية أو الرموز والأقواس
اسهم ممتلئة تحتوى على مجموعه من من أشكال الأسهم المجسمة ذات الأشكال والاتجاهات المختلفه
تخطيط انسيابي هي مجموعه أدوات ترسم أشكالا مختلفة
نجوم وشعارات تتضمن أدوات رسم النجوم والدوائر المشرشرة وبعض الأشكال الانسيابية التي تستخدم في تصميم الشعارات للشركات
وسائل شرح وهى اغلب الأشكال المستخدمة في إعداد الرسوم الكاريكاتيرية أو شرح شئ ما بشريحة العرض حيث تتضمن محتوى نصي موجه إلى أحد الاتجاهات
أزرار إجراءات وهى مجموعه من الأدوات المستخدمة في إدراج كائنات أو إنشاء ارتباطات تشعبيه
ج- تعديل التأثير الثلاثي الأبعاد :
الأداه الاسم الوظيفة
تشغيل / إيقاف لتشغيل أو إبطال التأثير الثلاثي الأبعاد
فتل إلى أعلى / اسفل لتغيير اتجاه التأثير ثلاثي الأبعاد عموديا
فتل إلى اليمين / اليسار لتغيير اتجاه التأثير ثلاثي الأبعاد أفقيا
العمق لتحديد درجه العمق التي تمثل امتداد الشكل
الاتجاه لتحديد اتجاه العمق
الإضاءة لتحديد اتجاه الإضاءة ودرجتها التي تنبعث من واجهه الشكل
السطح لتحديد مادة السطح التي تظهر بواجهة الشكل
لون ثلاثي الإبعاد لاختيار لون التأثير ثلاثي الأبعاد
د- أضافه كائن من WordArt :
الأداة الاسم وظيفتها
إدراج WordArt لإدراج كائن تأثير نص من WordArt
تحرير النص لإدخال أو تعديل نص WordArt
معرض WordArt لتغيير شكل التأثير النصي من قائمه أشكال البرنامج
تنسيق WordArt تنسيق التأثير النصي من حيث الألوان والحجم والموضوع
شكل WordArt لاختيار شكل من 40 شكل للتأثيرات النصية
استدارة حره لتدوير التأثير النصي بالشكل المطلوب
ضبط ارتفاع الأحرف ويؤدى إلى توحيد ارتفاع كافه حروف التأثير النصي
نص عمودي لتحويل كائن WordArt إلى اتجاه عمودي يؤدى إلى قراءته راسيا
محاذاة يعرض قائمه محاذاة النص الموجود داخل WordArt
تباعد أحرف يعرض قائمه بها تباعد الأحرف عن بعض لنصوص {CB1}WordArt
9- التعامل مع الكائنات :
أ- إدراج صوره بشريحة العرض من Clipart :
(1) اختر الأداه Clipart من شريط الأدوات سيظهر مربع Microsoft Clip Gallery.
(2) نشط التبويب Clipart .
(3) اختر الصورة المطلوبة.
(4) اختر زر Insert .
ب- إدراج صوره من ملف :
(1) من قائمه "إدراج" اختر الأمر "صوره" ثم اختر الأمر" من ملف" يظهر المربع "إدراج صوره".
(2) حدد مكان الصورة ثم اختر ملفها ثم اختر الزر "إدراج".
ج- إدراج ملف صوتي أو فيديو :
(1) من قائمه إدراج اختر الأمر "أفلام وأصوات".
(2) اختر الأمر "صوت من ملف" يظهر مربع "إدراج صوت".
(3) حدد الموقع الذي يحتوى علي ملفات الأصوات.
(4) اختر الملف المطلوب ثم اختر الزر "موافق".
د- إدراج مسار سمعي لقرص مضغوط :
(1) من قائمه "إدراج" اختر الأمر "أفلام وأصوات" ثم اختر الأمر "قراءه المسار السمعي لقرص مضغوط". يظهر المربع "خيارات القراءة"
(2) نشط الاختيار "تنفيذ حلقه مستمرة حتى الإيقاف" حتى يتم تكرار التشغيل حتى ينتهي العرض .
هـ- تسجيل صوت :
(1) من قائمه "إدراج" اختر الأمر "أفلام وأصوات" ثم اختر الأمر "تسجيل صوت" سيظهر المربع "تسجيل الصوت".
(2) اكتب اسم ملف الصوت في خانه "الاسم" .
(3) اختر الزر لبدء التسجيل , واختر الزر لإيقافه
و- استيراد كائن :
(1) انقر الأداه من شريط الأدوات "قياسي" يظهر لك المربع Clip Gallery .
(2) انقر الزر Import Clips يظهر مربع Add Clipart To Clip Gallery
يطلب تحديد مكان الكائنات المراد استيرادها.
(3) حدد المسار الموصل لملفات الكائنات المراد استيرادها ثم اختر الزر "موافق" يظهر مربع حواري يطلب منك تحديد الفئة المراد ظهور هذا الكائن ضمنها.
(4) حدد أحد الفئات ثم انقر "موافق" .
ز- استخدام صورClipart التلقائية :
يناسب هذا المفهوم الشرائح التي تتضمن بيانات إنجليزية.
(1) اختر الأمر "Clipart تلقائية" من قائمه "أدوات" يتم البحث عن عناوين ومصطلحات في شريحة العرض يمكن أن تناسبها إحدى صور Clipart , ثم يفتح الصور في Clip Gallery التي يمكنك استخدامها للتعبير عن هذه المفاهيم
سيظهر المربع الحواري السابق يخبرك بعثوره على صوره تناسب المحتوى الموجود في إحدى شرائح العرض يخبرك هذا المربع الحواري بوجود العبارات الواردة بملف العرض , تظهر هذه الكلمات والعبارات بقائمه اسفل يمين المربع الحواري وبجانب كل كلمه تظهر رقم الشريحة الموجودة بها.
(2) افتح هذه القائمة ثم اختر الكلمة التي تريدها. بعد اختيار الكلمة ينقلك Power Point97 إلى شريحة العرض التي تحتويها.
(3) انقر الزر "عرض Clipart" سيظهر المربع الحواري ClipArt ولكن مع تنسيق الصورة المقترحة.
(4) انقر الزر Insert ليتم إدراج الصورة بشريحة العرض المطلوبة.
ح- البحث عن صوره :
(1) من قائمه "إدراج" اختر الأمر "صوره". تنسدل قائمه تشتمل على أنواع الصور التي يمكن إدراجها. اختر الأمر Clipart من القائمة المنسدلة يظهر مربع Clipart
(2) اختر الأمر Find للبحث عن صوره يظهر مربع Find Clip
وهو يتضمن الخانات التالية :
(أ) Keywords : لكتابه إحدى الكلمات الأساسية التي يمكن من خلالها الاستدلال على اسم الصورة أو الفئة الموجودة بها .
(ب) Full Name Containing : لكتابه اسم ملف الصورة.
(ج) Clip Type : لتحديد نوع الصورة المراد البحث عنها مع الوضع في الاعتبار أن هذه القائمة تتضمن كافه الصور المتاح لـ Power Point التعرف عليها.
ط- التحكم في الصور :
الإمكانيات الجديدة المتاحة بشريط أدوات الصور الذي يظهر تلقائيا عند اختيار صوره مدرجه
وهى تتضمن الأدوات الآتية :
الأداه وظيفتها
إدراج صوره من ملف
التحكم في الصورة من خلال تحديد تدرج ألوانها الأسود والأبيض
لتحديد درجه تباين الألوان ( ألوان فاتحه أم غامقة )
لتحديد درجه إضاءة وسطوع ألوان الصورة
لاقتصاص جزء من الصورة بواسطة اختيار الصورة ثم تضبط هذه الأدوات مع سحب الجزء المراد إلغاء ظهوره
لتحديد نمط خط الرسم للإطار المحيط بالصور الوضع الافتراضي لأي صوره هو "بدون خط"
لإعادة تكوين الصورة بواسطة مربع حواري يظهر بمجرد اختيار هذه الأداه يظهر به ألوان الصورة وتعبير كل لون على حده
تنسيق الصورة من خلال المربع الحواري " تنسيق صوره " الذي يظهر أيضا مع الرسوم ويتيح لك التحكم فى الصورة من خلال الموضوع والحجم والألوان
لتحديد اللون الشفاف من الصورة
لاسترجاع الوضع الأصلي للصورة بواسطة إلغاء كافه التعديلات التي أجريتها على الصورة
ى- إدراج ورقه عمل من Excel بشريحة العرض :
(1) قم بإدراج شريحة عرض جديده بالتخطيط التلقائي.
(2) انقر الجزء المخصص للكائن نقرا مزدوجا يظهر مربع "إدراج كائن"
ويطلب منك تحديد الكائن المراد إدراجه.
(3) نشط الاختيار "إنشاء من ملف".
(4) انقر الزر "استعراض" ثم حدد مسار الملف المراد إدراجه بواسطة المربع الحواري المخصص لذلك .
(5) نشط الاختيار "ارتباط" سيظهر الكائن المدرج .
(6) انقر الزر "إدراج".
10- إنشاء جدول :
أ- من مربع "شريحة جديده" اختر التخطيط التلقائي الخاص بالجدول ثم انقر زر " موافق ". تظهر شريحة جديده خاليه من البيانات تشتمل بداخلها علي شكل جدول
شكل (39) شريحة العرض وبها المكان المخصص لجدول
ب- اختر خانه العنوان ثم اكتب " أرقام تليفونات "
ج- انقر نقرا مزدوجا رمز الجدول الموجود في وسط مربع الشريحة ويظهر مربع " إدراج جدول Word " .
شكل (40) المربع الحوارى يطلب منك إدخال عدد الأعمدة والصفوف
د- إملاء خانته كالتالي :
(1) عدد الأعمدة = 3
(2) عدد الصفوف =3
(هـ) اختر زر الأمر " موافق "
11-التحكم في العروض وتشغيلها :
أ- إرشادات خاصة بتشغيل العروض :
(1) يجب عند تقديم عرض شرائح , أن يكون المحتوى هو محط الاهتمام ولا شك انك تسعى لاستخدام الأدوات ,كإظهار الحركة والمراحل الانتقالية للشرائح لتلفت الانتباه وتشد المستمعين أي النقاط التي تريد إبرازها وليس هدفك هو لفت الانتباه إلى التأثيرات الخاصة .
(2) إذا كان الجمهور يقرا من اليمين إلى اليسار يمكنك تصميم الشرائح بحيث تنطلق نقاطها من اليمين . و لإبراز نقطه معينه حاول إحضارها مثلا من اليسار وسيؤدى هذا التغيير إلى شد انتباه الجمهور وتعزيز وجهه نظرك.
(3) هذا ينطبق أيضا على الأصوات . فبروز الموسيقى أو الأصوات بشكل عرضي أثناء مرحله انتقالية أو إظهار الحركة سيؤدى إلى شد انتباه الجمهور إلى عرض الشرائح . إلا أن الاستخدام المتكرر للتأثيرات الصوتية قد يبعد الانتباه عن نقاطك الرئيسية.
(4) تؤثر سرعة العرض علي استجابة الجمهور فالتقدم بسرعة شديدة قد يتعب الجمهور ، كما أن التقدم ببطء شديد قد يسبب الملل.
(5) إذا وجدت انك تستخدم الكثير من النصوص حاول تحويل شريحة واحدة إلى شريحتين أو ثلاث شرائح ,ثم قم بتكبير حجم الخط .
ب- المراحل الانتقالية للشرائح :
هي التأثير الذي تنتقل به من شريحة إلى أخري أثناء العرض وتشمل كل من تحديد التأثير وزمن الانتقال وكذلك الصوت المتزامن معه ، تابع الخطوات الآتية :
(1) نشط شريحة العرض الأولى.
(2) من قائمه "عرض الشرائح" اختر الأمر "المراحل الانتقالية للشرائح" يظهر مربع المراحل الانتقالية للشرائح :
ويتضمن المربع الحواري مجموعة الخيارات التالية :
(أ) تأثير: لتحديد شكل الانتقال للشريحة التالية ويشمل :
- اختيار الشكل من قائمه التأثيرات .
- تحديد سرعة الانتقال من السر عات الثلاثة المتاحة .
(ب) تقدم : لتحديد طريقه الانتقال وتشمل اختيارين مفصلين هما :
- عند النقر بالماوس .
- تلقائيا بعد.
(ج) صوت : لاختيار الصوت المتزامن مع انتقال شريحة العرض
(3) حدد اختياراتك ثم انقر الزر "تطبيق".
(4) كرر نفس الخطوات مع تحديد التأثير المناسب لكل شريحة من شرائح العرض .
ج- تخصيص تأثيرات محتويات الشرائح :
هي الانتقال من محتوى إلى آخر حيث يمكنك تعيين كافه تأثيرات الحركة التي تريدها لإحدى الشرائح كحركة مخصصه يمكنك استدعائها وتطبيقها على كائن من كائنات الشريحة الواحدة.
(1) ضبط تأثيرات شريحة العرض:
(أ) تأكد من تنشيط الشريحة الأولى بالعرض
(ب) انقر محتوى العنوان الأول
(ج) من قائمه "عرض الشرائح" اختر الأمر "حركه مخصصه" يظهر المربع حركه مخصصه
لاحظ أن الكائن مختارا في كل من مربع ترتيب الحركة ونموذج عرض الشريحة
(د) نشط التبويب "تأثيرات" إذا لم يكن هو التبويب النشط .
(هـ) من قائمه "حركه الإدخال وصوته" حدد الاختيار "دوران حول المحور" ثم حدد الصوت المتزامن معه من القائمة التالية له .
(و) تأكد من تنشيط الاختيار "عدم التبهيت" من قائمه "بعد إظهار الحركة"
(ز) انقر الزر "معاينة" لترى ماذا اخترت .
(ح) انقر الزر "موافق" لإتمام العملية مع هذا الكائن .
(2) ضبط توقيت حركه الكائن :
وهو توقيت يختلف عن توقيت ظهور الشريحة ككل , فهو خاص بكل كائن على حده حيث يمكنك ضبط توقيت يتم الانتقال بعده إلى الكائن التالي داخل شريحة العرض
(أ)اختر الكائن المراد ضبط توقيت حركته
(ب)من قائمه عرض الشرائح اختر الأمر حركه مخصصه
(ج)نشط التبويب " توقيت " يظهر التبويب توقيت داخل مربع حركه مخصصه
ويتضمن هذا التبويب الخانات الآتية :
- ترتيب الحركة : ويظهر به الكائنات التي تملك تأثيرات حركه بالشريحة الحالية اختر الكائن الذي تريد تطبيق تأثيراتك عليه من مربع " ترتيب الحركة "
-كائنات شرائح دون حركه
- بدء إظهار الحركة : ويتضمن تحديد عدم إظهار الحركة أو إظهارها إما بعد نقر الماوس أو بعد عدد معين من الثواني
(د) اختر الكائن من مربع " ترتيب الحركة " أو مربع "كائنات شرائح دون حركه" ثم حدد اختياراتك من مربع " بدء إظهار الحركة " .
(هـ)كرر الخطوات 3 , 4 مع كل كائن من كائنات الشرائح الموجودة بملف العرض ثم انقر زر " موافق " .
(3) اظهر حركه عناصر التخطيط البياني :
(أ) اختر التخطيط البياني .
(ب) من قائمه " عرض الشرائح " اختر الأمر " حركه مخصصه " .
(ج) نشط التبويب " تأثيرات التخطيط " إن لم يكن نشطا يظهر التبويب " تأثيرات التخطيط" داخل مربع " حركه مخصصه "
ويتضمن التبويب الاختيارات التالية :
- إدخال عناصر التخطيط : وتظهر بها قائمه بمكونات التخطيط البياني لتختار منها ما ترغب في تحريكه
- إظهار حركه الشبكة ووسائل الإيضاح : لأضافه تأثيرات لمكونات التخطيط الأخرى .
- حركه الإدخال وصوته : لاختيار تأثير الانتقال من الكائن إلى الذي يليه وكذلك الصوت المتزامن معه من القائمة التالية .
- بعد إظهار الحركة : لتحديد التأثير الذي يحدث بعد إظهار الكائن ويشمل تغيير اللون أو التبهيت .
(د) حدد الاختيارات التي تريدها لكل كائن موجود بشريحة التخطيط ثم انقر الزر "موافق ".
(4) ضبط تأثيرات كائن صوتي أو فيلم :
(أ)اختر رمز الكائن الصوتي من شريحة العرض .
(ب)من قائمه عرض " الشرائح " اختر الأمر " حركه مخصصه "
(ج)نشط التبويب "إعداد القراءة" تظهر محتويات التبويب " إعداد القراءة " داخل المربع الحواري
(د) نشط الاختيار "قراءه باستخدام ترتيب الحركة" للتحكم في كيفيه تشغيل ملف الصوت أثناء العرض من خلال عده اختيارات هي :
- إيقاف مؤقت لعرض الشرائح : حيث يتم إيقاف الصوت أو الفيلم لحين الانتقال من شريحة عرض إلى أخرى
- متابعة عرض الشرائح : لعرض الشرائح وتشغيل الفيلم أو الصوت في وقت واحد وبناء علي تنشيطها يتيح لك اختيارين للتحكم في الكائن عند إيقاف القراءة وهما :
*بعد الشريحة الحالية .
*من بعد عدد معين من شرائح العرض حتى يتاح لك تكرار هذا الصوت أو الفيلم
(هـ)حدد اختياراتك ثم انقر الزر " موافق " .
(5) تغيير ترتيب ظهور الكائنات المتحركة على شريحة :
(أ) من قائمه " عرض الشرائح" اختر الأمر " حركه مخصصه " يظهر مربع " حركه مخصصه"
(ب) حدد الكائن الذي تريد تغيير ترتيبه من مربع " ترتيب الحركة" ثم انقر السهم المناسب لنقل الكائن إلى أعلى أو إلى اسفل في القائمة .
12- العروض المخصصة :
أ- افتح ملف العرض المراد استخدام شرائحه في إنتاج عروض مخصصه
ب- من قائمه " عرض الشرائح " اختر الأمر " عروض مخصصه " يظهر مربع " عروض مخصصه" بلا أي عروض
ج- انقر الزر " جديد " لإنشاء عرض مخصص يظهر مربع " تعريف عرض مخصص " .
ويتضمن كافه شرائح العرض الموجودة بالملف الحالي تحت عنوان "شرائح في العرض التقديمي"
د- اكتب اسم العرض المخصص في خانه " اسم عرض الشرائح " .
هـ- اختر الشريحة المراد تضمينها ضمن العرض المخصص الجديد ثم انقر الزر "إضافة" وكرر هذه الخطوة مع كل الشرائح المطلوب تضمينها في العرض المخصص تنتقل الشرائح التي اخترتها إلى خانه " شرائح في العرض المخصص " .
و- انقر الزر " موافق " .
13- تجهيز العرض :
أ- من قائمه " عرض الشرائح " اختر الأمر "إعداد العرض" يظهر مربع " إعداد العرض " .
ويتضمن المربع الحواري الخانات أو المربعات التالية :
(1)نوع العرض :
(أ) مقدم بواسطة معلق : وهو أسلوب العرض التقليدي الذي يتضمن كافه التأثيرات الحركية في وضع ملئ الشاشة مع إمكانية الانتقال بين شرائح العرض بسهوله .
(ب) مستعرض من قبل فرد: حيث يتم عرض العمل داخل إطار محدد يتضمن قوائم وأدوات تساعد المستخدم على استعراض العرض بسهوله .
(ج) مستعرض دون مراقبه : وفيه يتم التشغيل بصوره عاديه إلا انه يعادل التشغيل بعد توقف 5 دقائق ويمكن للمستخدم التعامل مع كافه محتويات العرض والانتقال بين شرائحه دون إمكانية تعديله .
(د) تنفيذ حلقه مستمرة كل نقر زر الهروب : ليتم تشغيل العرض بصوره متكررة بدون توقف الى ان تضغط مفتاح Esc
(هـ) عرض بدون سرد : ليتم تشغيل العرض بدون تشغيل السرد الصوتي السابق تشغيله
(و) عرض بدون حركه : وفيه يتم تشغيل العرض بواسطة عرض الأوضاع النهائية لشرائح العرض دون أي تأثيرات حركيه للشرائح أو المحتويات .
(ز) إظهار شريط التمرير
(2)الشرائح : وفيها تحديد نطاق من الشرائح المعروضة .
(3) التقدم بالشرائح : لتحديد أسلوب الانتقال بين الشرائح سواء كان يدويا أو استخدام التوقيت .
(4) لون القلم : وهو قلم التحرير المرئي الذي تستخدمه أثناء العرض في شرح أحد النقاط الهامة ,حيث تقوم بتحديد لونه بما يتناسب مع ألوان العرض .
ب-حدد اختياراتك ثم انقر الزر " موافق " .
14- تسجيل سرد صوتي في عرض شرائح :
ويستخدم للأسباب الآتية :
أ- للأشخاص الذين لا يمكنهم حضور العرض .
ب- لعروض الشرائح ذاتية التشغيل .
ج- لعرض الشرائح على الإنترنت
د- لأرشفة اجتماع بحيث يمكن للمقدمين مراجعته فيما بعد وسماع التعليقات التي أجريت خلال العرض. ولتسجيل السرد اتبع الخطوات التالية :
(1) من قائمه عرض الشرائح اختر الأمر تسجيل سرد. يظهر مربع تسجيل سرد بعرض قدر المساحة الخالية على القرص وعدد الدقائق التي يمكنك التسجيل خلالها .
(2) انقر الزر " موافق " .
(3) تقدم من خلال عرض الشرائح وأضف السرد أثناء تقدمك لكل شريحة على حده في نهاية العرض, تظهر رسالة تخبرك بانتهاء التسجيل
(4) انقر فوق الزر "نعم" لحفظ التوقيت مع السرد, أو انقر الزر "لا" حيث يظهر رمز الصوت في الزاوية اليمنى السفلي لكل شريحة تتضمن سردا .
15- عرض الشرائح على حاسبين في وقت واحد :
إذا أردت التحكم في عرض تقديمي في جهاز كمبيوتر بينما تشاهده في جهاز كمبيوتر أخر اتبع الخطوات الآتية :
أ- قم بتوصيل الجهاز بواسطة الكابل الخاص بذلك .
ب- انتقل إلى الجهاز الذي يتضمن ملف العرض ثم قم بفتحه .
ج- من قائمة " عرض الشرائح " إختر "عرض على شاشتين" يظهر مربع "عرض على شاشتين".
د- نشط الاختيار "مقدم العرض" بصفتك الحاسب الذي يتضمن ملف العرض .
هـ- حدد المنفذ الموصل به الجهازين .
و- كرر تنفيذ هذه الخطوات على الحاسب الآخر مع تنشيط الاختيار " الجمهور".
ز- انقر الزر " موافق " .
16- إنشاء العروض النقالة :
أ- افتح ملف العرض المطلوب .
ب- من قائمه " ملف " اختر الأمر " الحزم والذهاب " يظهر مربع " معالج الحزم والذهاب ".
ج- انقر الزر " التالي " تظهر الشاشة التالية ويسألك المعالج عن العروض المطلوب حزمها .
د- نشط الاختيار " العرض التقديمي النشط " ثم انقر الزر " التالي" يسألك المعالج عن محرك القرص الذي تريد نسخ الملف أليه .
هـ- نشط الاختيار " محرك الأقراص A:\ " ثم انقر الزر " التالي " تظهر شاشة تسألك عن رغبتك في تضمين ملفات مرتبطة وخطوط مستخدمه في العرض .
و- نشط كلا الاختيارين لتضمين الملفات المرفقة ( صور - أصوات - عروض …… الخ ) و الأبناط (خطوط الكتابة) المستخدمة في إعداده ثم انقر الزر " التالي " تظهر الشاشة التالية من شاشات المعالج .
ز- نشط الاختيار Viewer لــ Windows95 و NT ثم انقر الزر " التالي " تظهر آخر شاشة من شاشات المعالج ثم انقر الزر " إنهاء " .
17- استرجاع الملفات المضغوطة :
أ- تأكد من وجود الاسطوانة السابق إعدادها بالمشغل (أو الاسطوانة الأولى ) .
ب- من قائمه "ابدأ" اختر الأمر " تشغيل " وعند ظهور المربع الحواري " تشغيل " اكتب الآمر A:\PNGSETUP . EXE
ج- انقر الأمر "موافق " يظهر مربع Pack and Go Setup
ويطلب منك تحديد اسم المجلد المطلوب الإرجاع أليه.
د- اكتب اسم المجلد المراد الإرجاع إليه أمام خانه Destination Folder ثم انقر OK .
صلاحيات هذا المنتدى:
لاتستطيع الرد على المواضيع في هذا المنتدى