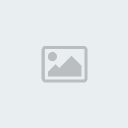fr lukas rasmiعضو مميز
fr lukas rasmiعضو مميز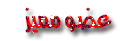
 تعليم access الجزء الثاني
تعليم access الجزء الثاني
الجمعة سبتمبر 10, 2010 10:20 pm
ACCESS II
36- إنشاء استعلام ( يدوياً ) :
إذا طلب منك قائمة بأسماء وأرقام تليفونات عملاء مدينة القاهرة فقط، لكي ترسل لهم بيانات منتج جديد، فماذا تفعل ؟
بالطبع ستقوم بعزل السجلات التي ينطبق عليها هذا الشرط وهو مدينة القاهرة، ووضعها في قائمه مستقلة، وهذه القائمة تسمى استعلام أو Query .
لإنشاء الاستعلام المطلوب من ( جدول بيانات العملاء ) في (قاعدة البيانات SALES )، أتبع الخطوات التالية :
أ- من نافذة قاعدة البيانات أختر زر ثم أختر زر ( جديد ) .
شكل (39) مربع استعلام جديد
ب- أختر زر ( استعلام جديد ) .
شكل (40) مربع اضفة جدول
جـ- أختر جدول ( بيانات العملاء ) ثم أختر زر ( أضافه) .
د- من مربع ( إضافة جدول ) أختر ( إغلاق ) .
شكل (41) جدول تحديد استعلام
* نافذة تحديد استعلام :
تنقسم أفقياً إلى قسمين ، وتتكون من العناصر الأتيه :
(1) أسماء الحقول : تظهر في الجزء العلوي من الجدول نافذة / نوافذ بأسماء الحقول الموجودة في الجدول أو الجداول أو الاستعلامات الموجودة بقاعدة البيانات .
(2) معايير الاستعلام : يحتوى الجزء السفلي من الجدول على خطوط شبكيه (Grid) تسمى QBE (Query By Example). وهى تستخدم لتحديد الحقول والسجلات المطلوب استخراجها من قاعدة البيانات .
هـ- أختر حقل ( رقم العميل ) ثم أسحبه حتى يستقر في أول خليه أمام سطر ( حقل ) في منطقة QBE .
و- كما سبق أسحب الحقول التالية إلى منطقة (QBE )
( أسم العميل / رقم الهاتف / المدينة )
شكل (42) اسماء الحقول بعد سحبها الى شبكة QBE
ز- إذا أرت حذف حقلاً من QBE اختر الحقل ثم أضغط على DEL .
ح- إذا أردت تغيير أسم الحقل من QBE أختر الحقل المطلوب من Compobox .
ط- إذا أردت نقل حقل من مكانه اختر العمود ثم اسحبه الى المكان المطلوب.
ى- للتبديل بين طريقة عرض التصميم وعرض صفحة البيانات أختر أو
شكل (43) اظهار بيانات حقول مختارة فى الاستعلام
ك- أكتب في الحقل ( المدينة ) وأمام سطر معايير ( القاهرة ) ثم أختر زر عرض صفحة البيانات .
ل- أحفظ الاستعلام باسم (قائمة بعملاء القاهرة) .
37- إنشاء استعلام ( باستخدام معالج الاستعلامات ):
أ- من نافذة قاعدة البيانات أختر زر (استعلام) ثم أختر زر (جديد) .
ب- أختر زر (معالج الاستعلامات).
شكل (44) مربع معالج الاستعلامات فى البداية
* نافذة معالج الاستعلامات :
(1) استعلام جدولي : ينشئ استعلام يعرض البيانات في شكل مماثل لقواعد البيانات .
(2) استعلام إيجاد المتطابقات : ينشئ استعلام يبحث عن السجلات المتطابقة في جدول أو استعلام .
(3) استعلام إيجاد غير المتطابقات : ينشئ استعلام يبحث عن السجلات في جدول واحد والتي ليس لها سجلات مرتبطة في جدول آخر .
(4) استعلام الأرشيف : ينشئ استعلاماً يقوم بنسخ السجلات من جدول موجود إلى جدول أخر.
جـ- أختر ( استعلام إيجاد المتطابقات ) ثم أختر ( موافق ) .
شكل (45) مربع معالج استعلامات ايجاد المتطابقات
د- أختر جدول ( بيانات العملاء ) ثم أنقر زر ( التالي < )
شكل (46) اختيار الحقول من مربع معالج استعلام ايجاد المتطابقات
هـ- من خانة الحقول المتاحة أختر(<<) لنقل جميع الحقول في خطوه واحدة ثم أختر ( التالي< )
و- أختر ( أسم العميل ) ثم أختر (<) ثم أختر ( التالي < )
شكل (47) اختيار اسم الاستعلام
ز- تحت خانة ( ما الاسم الذي تريده للاستعلام ) أكتب ( متطابقات المدن )
ح- أختر ( فتح الاستعلام لعرض البيانات ) ثم أختر ( إنهاء ) .
38- تعديل تصميم الاستعلام :
أ- من نافذة قواعد البيانات ( SALES ) أختر (الاستعلامات).
ب- أختر ( استعلام العملاء ) ثم أختر زر (تصميم) .
جـ- من مربع أسماء الحقول أنقر ( المشتريات حتى تاريخه ) نقراً مزدوجاً .
د- من شريط الأدوات أختر زر ( عرض صفحة البيانات )
شكل (48) الاستعلام عن حقول مختارة
39- ترتيب سجلات الاستعلام :
لتغير ترتيب السجلات بحيث تظهر بترتيب تنازلي لقيمة المشتريات أتبع الخطوات التالية :
أ- من شريط الأدوات أختر زر ( طريقة عرض التصميم ) .
ب- أسفل عمود ( المشتريات حتى تاريخه ) وأمام صف ( فرز ) أختر ( تنازلي ) .
جـ- من شريط الأدوات أختر زر ( عرض صفحة البيانات ) .
40- تحديد معايير الاستعلام:
للاستعلام عن عملاء مدينة طنطا فقط :
أ- من شريط الأدوات أختر زر ( طريقه عرض التصميم )
ب- من شبكة QBE وتحت عمود ( المدينة ) وأمام سطر ( معايير ) أكتب ( طنطا ) .
شكل (49) كتابة معيار حرفى
ج- من شريط الأدوات أختر زر ( عرض البيانات ).
41- الاستعلام عن سجلات داخل نطاق واحد :
* رموز المقارنة:
= يساوى
> أكبر من
< أقل من
=> أكبر من أو يساوي
=< أقل من أو يساوى
< > لا يساوى
Between .. And .. قيمة تقع بين قيمتين .
للاستعلام عن عملاء مدينة طنطا الذين تقل مشترياتهم عن 4000 جنيه إتبع الخطوات التالية:
أ- في سطر ( معايير ) وتحت حقل ( المشتريات حتى تاريخه ) أكتب 4000< .
شكل (50) تحديد معيار مركب للاستعلام
ب- أختر زر ( عرض صفحة البيانات ) .
42- الاستعلام بمعرفة جزء من المعلومة :
* رموز الاستكشاف Wild Cards :
الرمز يبحث عن مثلاً يمكن أن تجد
* حرف أو مجموعة حروف في مكانه عبد* أي كلمة تبدأ بـ عبد (عبد الرحمن)
؟ حرف واحد في مكانه ؟جدي أي حرف تبدأ بـ جدي (مجدي)
# خانة واحدة في مكان داخل الرقم 1#3 تبحث عن 301
[ ] أي حرف من الحروف المكتوبة بين الأقواس ع]نبق[ د نبحث عن عند، عبد، عقد
للبحث عن العملاء الذين تبدأ أسماؤهم بكلمة شركة بالإضافة للمعايير التي سبق تحديدها :
أ- أختر زر (عرض التصميم ) .
ب- في سطر ( معايير ) وتحت حقل ( أسم العميل ) أكتب ( شركة* )
شكل (51) استخدام رمز الاستكشاف * للاستعلام عن السجلات
جـ- أختر زر ( عرض صفحة البيانات )
43- تحديد معايير مركبه :
عدل المثال السابق ليكون :
(أسم العميل يبدأ بكلمه شركه و( مدينه العميل هى طنطا أو كفر الشيخ ) ومشتريات أقل من 4000 جنيه)
أ- أنتقل إلى عرض تصميم الاستعلام .
ب- في سطر ( أو ) وتحت حقل ( المدينة ) أكتب ( كفر الشيخ )
شكل (52) استخدام معايير مركبة للاستعلام
جـ- أختر زر ( عرض صفحة البيانات ) .
4- أنواع النماذج :
أ- النموذج الفردي العمود : يعرض القيم الموجودة في السجلات على شكل عمود واحد بحيث يشتمل كل سطر على بيانات حقل واحد، ويعرض كل سجل على حدة وفى شاشة مستقلة .
ب- النموذج الجد ولى : يعرض قيم السجلات على شكل أعمده وصفوف تشبه أعمدة وصفوف الجدول المألوف لك بحيث يشتمل كل سطر على بيانات أكثر من حقل، ولذلك يظهر في الشاشة الواحدة أكثر من سجل.
جـ- النماذج الرئيسية / الفرعية : يعرض بيانات من أكثر من جدول، ويوضح العلاقة بين البيانات في النموذج الرئيسي والبيانات في النموذج الفرعي، ولذلك يوجد في كل سجل في النموذج الرئيسي نموذج فرعى يعرض سجلاً أو أكثر من سجلات الجداول المرتبطة.
د- رسم : يعرض نموذج الرسم البيانات الموجودة في الجدول أو الاستعلام في تنسيق رسومي مثل الرسم العمودي والرسم الدائري، والميزه من هذه الطريقة أن الرسم البياني يتعدل تلقائياً كلما عدلت بيانات الجدول أو الاستعلام .
45- إنشاء نموذج ( باستخدام معالج النماذج ) :
أ- من نافذة قاعدة البيانات أختر زر ( نموذج ) .
ب- أختر زر ( جديد ) .
شكل (53) مربع نموذج جديد
جـ- أختر جدول ( بيانات العملاء ) .
د- أختر زر ( معالج النماذج ) .
شكل (54) مربع معالج النماذج
هـ- أختر (جدولي) ثم زر (موافق) .
شكل (55) مربع معالج النماذج الجدولية
و- أختر زر (<<) لتنتقل كل حقول الجدول لخانة ترتيب الحقول في النموذج ,
ز- أختر زر ( التالي ).
ح- أختر زر ( مظلل ) ثم أختر ( التالي ).
ط- أمام خانة العنوان أكتب ( بيانات العملاء ).
ى- أختر زر ( إنهاء ).
ك- أحفظ النموذج باسم ( بيانات العملاء ).
شكل (56) نموذج جدولى
46- تعديل النموذج :
* أقسام النموذج :
لفتح تصميم النموذج بغرض إجراء تعديلات عليه تأكد أن النموذج مفتوح ثم من شريط الأدوات أختر زر ( طريقة عرض التصميم ).
تظهر نافذة النموذج في عرض التصميم وهى كما ترى تشمل على أقسام مختلفة على النحو التالي :
شكل (57) نافذة تصميم النموذج
أ- المساطر : تظهر في الشاشة مسطره أفقيه في أعلى نافذة النموذج وأخري رأسيه على يسارها، وتستخدم هذه المساطر لتحديد مواقع الأزرار والأشكال في النموذج.
ب- مربع الأدوات : عبارة عن نافذة يمكن تحريكها من مكانها وتشتمل على أزرار تستخدم لإضافة أزرار خيارات ومربعات كتابة ومربعات كتابه وسرد وخانات اختيار....الخ
جـ- رأس النموذج : تستخدم لإظهار رأس النموذج مثل أسمه أو أسم الشركة أو شعارها بحيث تبقى هذه الأشياء ثابتة حتى في حالة تحريك النموذج لأعلى أو لأسفل لمشاهدة حقول أو سجلات أخرى.
د- تذييل النموذج : تظهر في أسفل نافذة النموذج وتستخدم لإظهار أي بيانات ترغب في تثبيتها في أسفل النموذج حتى في حالة تحريك النموذج لأعلى أو لأسفل لمشاهدة حقول أو سجلات أخرى
هـ- تفصيلات النموذج : تظهر فيها تفصيلات السجلات، وعادة تظهر سجلاً واحداً من سجلات الجدول.
* تغير حجم الأقسام :
لتكبير قسم رأس النموذج أتبع الآتي :
أ- أختر الشريط المكتوب بداخله كلمة ( تفصيل ).
ب- تحرك بالفأرة رأسياً حتى تصبح ــــــ ثم أسحب الشريط إلى أسفل حتى الحجم المطلوب.
*إعادة ترتيب الحقول داخل النموذج :
لنقل حقل ( رقم الهاتف ) بجوار حقل ( المدينة ):
أ- أختر حقل ( رقم الهاتف ) ثم حرك الفأرة عليه حتى يظهر شكل (يد صغيره).
ب- أسحب الحقل إلى المكان الجديد بجوار حقل ( المدينة ).
جـ- بنفس الطريقة أسحب حقل ( المشتريات حتى تاريخه ) لأعلى بمقدار سطر.
شكل (58) جدول التصميم بعد تعديله
47- استخدام عناصر التحكم :
* ما هي عناصر التحكم :
هي عبارة عن عناصر رسوميه تسهل التعامل مع النماذج وتظهر بشكل جديد، ويشتمل مربع الأدوات على أزرار تستخدم لإنشاء عناصر التحكم التي تظهر في النماذج.
* استخدام عناصر التحكم
تحديد كائنات تمهيدا للتعامل معها.
إنشاء مربع تسمية لعرض نص وصفى لا يسمح بتعديله مثل عنوان النموذج.
إنشاء مربع لعرض أو تحديد بيانات موجودة في الجدول / الاستعلام، يمكن أن يشتمل المربع على أكثر من سطر ويعمل بخاصية التفاف النص داخل المربع.
إنشاء مجموعة عناصر تحكم مثل أزرار الخيارات ومربعات الخيار، كل واحد من هذه العناصر يمثل قيمه موجودة في الجدول / الاستعلام.
إنشاء زر يشير إلى قيمة حقيقية عند الضغط عليه، وهو عبارة عن زر للتبديل بين حالة من أثنين ( صح /خطاء ) أو ( نعم / لا ) ويعبر عن محتويات حقل ( نعم / لا ) في الجدول / الاستعلام.
إنشاء زر واحد في مجموعة أزرار ذات خيار مفرد، وتعبر عن محتويات حقل نعم / لا في الجدول، فإذا كانت محتويات الحقل نعم تظهر نقطه سوداء صغيره داخل الدائرة، وإذا كانت القيمة "لا" تظهر الدائرة خاليه. وعند ما تستخدم في مجموعة خيارات فإن واحدة فقط هي التي تكون نشطة.
إنشاء مربع للإشارة إلى قيمة صحيحة أو خاطئة، يمثل محتويات حقل نعم / لا . فعندما تكون قيمة الحقل صحيحة تظهر علامة X داخل المربع وعندما تكون خاطئة يظهر المربع خالياً، وعندما يستخدم في مجموعة خيارات، واحدة فقط هي التي تكون نشطه.
إنشاء مربع لتحديد البيانات أو اختيار قيمة من القائمة، يسمح بالكتابة في جزء الكتابة العلوي من المربع، ويسمح باختيار قيمة من القائمة المنسدلة من المربع.
إنشاء قائمة قيم يختار فقط من القيم الموجودة بالقائمة المنسدلة.
إنشاء رسم لعرض البيانات التي أنشئت باستخدام Ms graph
إنشاء إطار لعرض نموذج فرعى في نموذج رئيسي.
إنشاء إطار لعرض OLE غير موجود بجدول البيانات.
إنشاء إطار لعرض OLE من قاعدة البيانات.
إنشاء سطر
إنشاء مستطيل
وضع علامة بداية شاشة أو صفحة جديدة.
إنشاء زر لتشغيل ماكرو أو وظيفة Access Basic
تشغيل أو إيقاف معالجات عناصر التحكم
يترك إدارة التصميم الحالية نشطه لإنشاء عناصر تحكم متعددة.
*إنشاء عناصر التحكم:
لإنشاء عنصر تحكم عبارة عن عنوان للنموذج أتبع الخطوات الأتيه :
أ- أفتح نموذج ( إجماليات الفواتير ) في طريقة عرض التصميم.
ب- من مربع الأدوات أختر زر .
ج- أختر قسم ( رأس النموذج ) على يسار العنوان الموجود ثم أكتب ( معهد نظم المعلومات )
شكل (59) كتابة رأس فى قسم رأس النموذج
د- أنقل عنصر التحكم السابق وغير حجمه وشكله ولونه ليكون كما بالشكل التالي.
شكل (60) قسم الرأس بعد نقل العنوان
شكل (61) مربع لوح الالوان واختيار الخطوط واحجامها
* إضافة حقل من الجدول :
لإضافة حقل ( سددت ) ليظهر ضمن بيانات إجماليات الفواتير أتبع الخطوات التالية:
أ- من شريط الأدوات أختر زر .
شكل (62) قائمة الفواتير
ب- من قائمة أسماء الحقول أسحب حق ( سددت ) وألقه تحت حقل ( أجمالي الفاتورة ) بالنموذج.
*إضافة خانة اختيار (Check Box ) :
لاستبدال حقل ( سددت ) بخانة اختيار أتبع الخطوات الأتيه :
أ- أحذف حقل ( سددت ).
ب- من مربع الأدوات أختر زر خانة الاختيار.
ج- من شريط الأدوات أختر زر قائمة الحقول.
د- أسحب حقل ( سددت ) وألقه تحت حقل ( أجمالي الفاتورة ).
شكل (63) إضافة خانة إختيار
ولمحاذاة عناصر التحكم أتبع الخطوات التالية :
أ- أختر عنوان أول حقل ثم بالضغط على مفتاح Shift واستمرار الضغط أختر باقي عناوين الحقول.
ب- من قائمة ( تنسيق ) أختر أمر ( محاذاة إلى ) ثم أختر ( اليمين ).
48- تسهيل وضبط إدخال البيانات :
* استخدام الأكواد :
يمكن استخدام الأكواد عن طريق إنشاء مربع للكتابه والسرد حتى يمكن للمستخدم النهائي اختيار قيمة من القيم المسرده داخل القائمة المنسدلة ( معنى الكود) ولكن يتم تخزين كود هذه القيمة في جدول البيانات ( الكود ) وهذا يقلل فرصة الوقوع في الخطأ وكذلك يقلل من التكرارات التي ستحدث في جدول البيانات في حالة كتابة معنى كل مره في جدول البيانات.
ولاستخدام الأكواد في حقل ( المدينة ) اتبع الخطوات التالية:
أ- أنشئ جدول بيانات باسم ( كود المدينة ) يكون بناؤه كالتالي:
(1) الحقل الأول : كود المدينة = 2 حرف ( المفتاح الأساسي).
(2) الحقل الثاني : أسم المدينة =50 حرف.
ب- غير مواصفات حقل ( المدينة) بجدول ( بيانات المتدربين ) ليكون مثل مواصفات حقل ( كود المدينة ) بجدول ( كود المدينة ).
ج- من نموذج بيانات الطلاب أحذف حقل ( المدينة ).
د- من مربع الأدوات أختر زر مربع الكتابة والسرد ثم أسحبه إلى النموذج في مكان حقل المدينة السابق، ثم أتبع صناديق الحوار .
* ترتيب جدولة عناصر التحكم :
عند إنشاء عنصر تحكم جديد فإن ترتيبه سيوضع في أخر ترتيب الجدوله الخاص بالنموذج بصرف النظر عن مكانه في النموذج ( ترتيب الجدوله هو الترتيب الذي تنتقل به نقطة الإدراج من حقل إلى أخر).
ولترتيب جدولة حقل ( المدينة ) أتبع الخطوات التالية:
أ- من قائمة ( تحرير ) أختر أمر ( ترتيب الجدوله).
شكل (64) مربع ترتيب العناصر
ب- من خانة ( ترتيب مخصص) أختر حقل ( المدينة ) ثم أسحبه ليكون أسفل حقل ( العنوان ).
ج- أختر مفتاح ( موافق ).
* إنشاء أزرار الأوامر:
لإنشاء زر لإغلاق النموذج الحالي أتبع الخطوات التالية:
من مربع الأدوات أختر
*إنشاء أزرار التبديل :
لإنشاء أزرار تبديل بدلاً من حقل المؤهل العلمي أتبع الخطوات التالية :
أ- أحذف حقل (المؤهل العلمي).
ب- من مربع الأدوات أختر زر مجموعة الخيارات.
ج- من قائمة الحقول أسحب حقل ( المؤهل العلمي) إلى نفس مكان الحقل الذي تم حذفه.
شكل (65) تحديد اسماء الخيارات
د- أسفل خانة ( أسماء العناوين) أكتب ( جامعي ) ثم Enter
هـ- أكتب ( ماجستير) ثم Enter
و- أكتب ( دكتوراه ) ثم Enter
ز- أختر مفتاح ( التالي< ).
ح- أختر ( نعم الافتراضي هو جامعي ) ثم أختر زر( التالي< ).
ط- أختر زر ( التالي<).
ى- يظهر مربع يسألك :( مالذى تريده أن يقوم Access بعمله ؟ ) ويختار تلقائياً :( تخزين هذه القيمة في هذا الحقل ).
ك- أختر زر ( التالي< ).
ل- أختر زر ( التالي< ).
م- أكتب ( المؤهل ) أمام أسم مجموعة الخيارات ثم أختر ( إنهاء).
شكل (66) أزرار التبديل
*تخصيص قيمة افتراضيه لعنصر تحكم :
لإظهار تاريخ اليوم تلقائياً في قسم رأس النموذج بمجرد فتحه أتبع الخطوات التالية :-
أ- من مربع الأدوات أختر زر وأسحبه إلى رأس النموذج.
ب- أفتح نافذة خصائص الحقل .
ج- أمام الخاصية ( القيمة الإفتراضيه) أكتب (Date()).
د- أمام الخاصية ( تنسيق ) أختر ( تاريخ طويل ) وأمام (القيمة الإفتراضية) أكتب (DATE()).
شكل (67) مربع خصائص الحقل
49-تصميم نماذج للجداول المرتبطة :
* إنشاء نموذج يشتمل على نموذج فرعى :
لإظهار بيانات الفواتير في نموذج وإظهار تفصيلات كل فاتورة داخل نموذج فرعى في داخل نفس النموذج اتبع الخطوات التالية:
شكل (68) نموذج رئيسى فرعى
استخدام معالج النماذج يشترط تحقيق الشرطين التاليين :
أ- أن يكون النموذج الرئيسي مستخرجاً من جدول وليس استعلام
ب- أن يكون النموذج الفرعي مستخرجاً من جدول مرتبط بجدول النموذج الرئيسي.
والخطوات هى كالآتى:
أ- أفتح قاعدة بيانات (Sales ).
ب- أفتح نموذج جديد.
ج- ثم أختر جدول ( إجماليات الفواتير ) ثم أختر زر ( معالج النماذج ).
شكل (69) اختيار معالج نموذج رئيسى/فرعى
د- أختر نموذج ( رئيسي / فرعى ) ثم أختر ( موافق ).
شكل (70) معالج النموذج الرئيسى/الفرعى
هـ- أختر جدول ( تفصيلات الفواتير ) ثم أختر ( التالي<).
شكل (71) الحقول التى ستظهر فى النموذج الرئيسى
و- أختر الحقول المطلوب ظهورها في النموذج الرئيسي ثم أختر( التالي< ).
شكل (72) الحقول التى ستظهر فى النموذج الفرعى
ز- أختر الحقول المطلوب ظهورها في النموذج الفرعي ثم أختر ( التالي< ).
ح- أختر النمط ( قياسى ) ثم أختر ( التالي< ).
ط- أكتب عنواناً للنموذج ثم أختر ( إنهاء).
50- إنشاء بطاقات العنونه ( الملصقات ):
وهى تستخدم في طباعة عنوان لعميل تمهيداً للصقها على المظروف أو لصنف للصقها فوق الصنف
لإنشاء بطاقات عنونه مستخرجه من جدول بيانات العملاء أتبع الخطوات التالية:
أ- من نافذة قاعدة البيانات أختر زر ( تقرير ) ثم أختر ( جديد ).
ب- من خانة ( تحديد جدول / استعلام ) أختر ( بيانات العملاء ).
جـ- أختر زر ( معالج التقارير).
شكل (73) اختيار معالج التقارير
د- أختر ( بطاقات العنونه) ثم أختر ( موافق ).
شكل (74) مربع معالج بطاقات العنونة البريدية
هـ- من خانة ( الحقول المتاحة) أنقر حقل ( أسم العميل) نقراً مزدوجاً.
و- أختر زر ( سطر جديد ) ثم أنقر حقل ( العنوان ) نقراً مزدوجاً.
ز- أختر زر ( التالي< ).
شكل (75) اختيار حقول الفرز من مربع معالج
ح- أنقر على حقل ( المدينة ) نقراً مزدوجاً حتى يتم الفرز عليه.
ط- أختر زر ( التالي< ).
شكل (76) مربع اختيار حجم بطاقة العنونة
ى- أختر حجم بطاقة العنونه وخطوات الكتابة
ك- أختر زر ( التالي< ).
ل- أختر زر ( التالي< ) ثم أختر ( إنهاء ).
* أنواع التقارير :
أ- عمود مفرد : ينشئ تقريرا يعرض الحقول في عمود مفرد، وفى هذا التقرير يظهر في كل صف من التقرير حقل واحد.
ب- مجموعات / إجماليات : ينشئ تقريراً يقوم بتجميع السجلات مع بعضها ويعرض إجماليات كل مجموعه، يظهر أجمالي فرعى لسجلات كل مجموعه وأجمالي للمجموعات في نهاية التقرير.
ج- ملخص : ينشئ تقرير يعرض إجماليات مجموعات من الحقول، يمكنه تجميع بيانات حتى 4 حقول وعرضها في شكل تقرير.
د- جدولي : ينشئ تقرير يعرض كل سجل على هيئة صف من الحقول.
51- تصميم تقرير عمود مفرد :
أ- أفتح قاعدة البيانات (SALES ) .
ب- من نافذة قاعدة البيانات أختر ( تقرير ) ثم ( جديد ).
جـ- أختر جدول ( بيانات العملاء ) ثم أختر ( معالج التقارير )
د- أختر ( عمود مفرد ) ثم ( موافق ).
هـ- أختر زر << لنقل جميع الحقول المتاحة.
و- أختر زر ( التالي< ).
ز- أختر حقل ( أسم العميل ) ثم أضغط على زر < (لترتيب التقرير بناءاً على أسماء العملاء).
ح- أختر زر ( التالي< ) ثم ( التالي< ) مره ثانيه.
ط- أختر زر ( إنهاء).
* تعديل تصميم التقرير يدوياً:
كما هو الحال في تعديل تصميم النموذج مع وجود فروق بسيطة.
أ- تكبير حجم قسم رأس التقرير:
(1) أفتح نافذة تصميم التقرير
شكل (77) نافذة تصميم التقرير
(2) كبر حجم قسم رأس التقرير ثم أكتب به ( معهد نظم المعلومات ).
(3) حرك العنوان إلى منتصف الصفحة.
ب- مزج بيانات الحقول :
لضم حقلي العنوان والمدينه بجوار بعضهما مع ترك مسافة بينهما أتبع الآتي :
(1) أحذف حقلي ( العنوان والمدينه ).
(2) أنشئ حقل غير منضم ثم غير عنوانه ليكون ( العنوان).
(3) غير عبارة غير منضم إلى :
[ المدينة ] & " " & [ العنوان ] =
شكل (78) مزج بيانات حقل المدينة والعنوان
52- إنشاء تقارير المجموعات :
أ- من نافذة قاعدة البيانات ( SALES ) أختر زر ( تقرير ) ثم ( جديد ).
ب- أختر جدول ( ملخص بيانات العملاء ) ثم أختر زر ( معالج التقارير ).
جـ- أختر ( مجموعات / إجماليات ) ثم أختر زر ( موافق )
د- أختر الحقول بالكامل لإظهارها بالتقرير ثم أختر زر ( التالي< ).
شكل (79) اختيار الحقول التى ستظهر فى التقرير
هـ- أختر حقل المدينة حتى يتم التجمع تبعاً له ثم أختر ( التالي< ).
شكل (80) تجميع الحقول حسب المدينة
شكل (81) اختيار طريقة تجميع بيانات الحقول
و- أختر طريقة تجميع البيانات ( عادى ) ثم أختر زر ( التالي< ).
ز- أختر حقل ( أسم العميل ) ليتم الفرز عليه ثم أختر زر ( التالي< ) مرتين
ح- ضع عنوان ( إجماليات المدن ) ثم أختر زر ( إنهاء ).
*معاينة التقرير :
رأس التقرير :تظهر في بداية التقرير ( مثل : أسم الشركة ).
رأس الصفحة : يظهر فيها معلومات تظهر في بداية كل صفحه ( مثل : عناوين الأعمدة ).
رأس : يظهر فيها رأس كل مجموعه من مجموعات التقرير.
تفصيل : وهو عبارة عن جسم التقرير نفسه.
تذييل : يظهر فيها تذييل المجموعة ( مثل : أجمالي المجموعة ).
تذييل الصفحة : يظهر فيها تذييل الصفحة ( مثل : رقم الصفحة داخل التقرير )
تذييل التقرير : يظهر فيها تذييل التقرير كله ( مثل : المجموع العام للمجموعات / الإجماليات ).
* مراجعة تصميم التقرير :
شكل (82) تقرير مجموعات / اجماليات فى عرض تصميم
أ- تعبير لإظهار تاريخ اليوم.
( ) NOW=
ب- تعبير لحساب مجموع المجموعة
( [المشتريات حتى تاريخه] ) SUM=
ج- تعبير لحساب النسبة المئوية.
[ الإجمال العام_المشتريات حتى تاريخه ] / [ الأجمالى_المشتريات حتى تاريخها] =
د- تعبير لحساب رقم الصفحة وإظهاره.
[ صفحه ]=
* تعديل رأس المجموعات :
لكي تظهر النسبة المئوية لمشتريات كل مدينه بجوار أسم المدينة في بداية كل مجموعه إتبع الخطوات الآتية:
أ- أنقل التعبير[ الإجمال العام_المشتريات حتى تاريخه ]/[ الأجمالى_المشتريات حتى تاريخها]=
من ( تذييل ) إلى ( رأس ) أمام ( المدينة ) وأكتب قبله عنوان نصى ( النسبة المئوية للمشتريات) .
ب- أختر زر ( معاينة قبل الطباعة )
*إضافة تعبيرات :
لإضافة تعبير في تذييل المجموعات ليظهر عبارة ( أجمالي مشتريات ) متنوعة باسم المدينة إتبع الخطوات التالية:
باستخدام عنصر تحكم غير منضم أكتب ( [المدينة] & " أجمالي مشتريات"= )
* تغير ترتيب السجلات :
لإظهار أعلى مشتريات في بداية كل مجموعه تليها الأقل فالأقل إتبع الخطوات التالية:
أ- من شريط الأدوات أختر زر
شكل (83) مربع الفرز والتجميع
ب- من خانة ( حقل / تعبير ) أختر ( المشتريات حتى تاريخه ) بدلاً من ( أسم العميل ).
ج- ومن خانة ( ترتيب فرز ) أختر ( تنازلي ) بدلاً من ( تصاعدي ).
د- من شريط الأدوات أختر زر
* طباعة كل مجموعه في صفحه مستقلة :
1- من شريط الأدوات أختر زر
2- أختر حقل ( المدينة ).
3- من قسم خصائص المجموعة أختر خاصية ( البقاء معاً) ثم أختر ( المجموعة كاملة ).
4- من شريط الأدوات أختر زر
53- الماكرو:
هو عبارة عن برنامج صغير يشتمل على مجموعة إجراءات تقوم تلقائياً بأداء بعض الأعمال التي تتكرر باستمرار، ويتم تنفيذ الإجراءات بترتيب سردها.
54- إنشاء الماكرو:
لإنشاء ماكرو ليفتح نموذج بيانات العملاء :
أ- أفتح قاعدة البيانات (SALES ).
ب- من نافذة قاعدة البيانات أختر ( ماكرو ) ثم أختر ( جديد ).
جـ- من عمود إجراء أختر الإجراء (OpenForm ) ومعناه أفتح نموذج
د- أمام (Form name) إختر (بيانات العملاء).
شكل (84) التصميم النهائى للماكرو
هـ- أسفل عمود ( تعليق ) أكتب ( أفتح نموذج بيانات العملاء ).
و- أحفظ الماكرو باسم ( فتح نموذج بيانات العملاء )
ملحوظة: إذا سميت الماكرو بإسم ( Autoexec ) ستقوم Access بتشغيل الماكرو في بداية تشغيل قاعدة البيانات.
55- إنشاء مجموعة ماكرو:
لإنشاء مجموعة ماكرو لفتح أكثر من نموذج :
أ- من نافذة قاعدة البيانات (SALES ) أختر (ماكرو) ثم ( جديد ).
ب- من ربط الأدوات أختر زر( أسماء وحدات الماكرو )
جـ- في عمود ( أسم الماكرو ) أكتب أسم أول ماكرو ( العملاء )
د- في عمود ( الإجراءات ) أختر ( Beep )
هـ- في عمود التعليق أكتب ( إصدار صوت صفاره في بداية العمل ).
و- في عمود ( الإجراءات ) بالصف الثاني أختر الإجراء (OpenForm ) وأمام خانة (Form Name ) أختر نموذج ( بيانات العملاء ) وفى عمود التعليقات أكتب (فتح نموذج بيانات العملاء )
هـ- في الصف الثالث وفى عمود ( أسم الماكرو ) أكتب (الإجماليات) ثم أختر (OpenForm) أسفل عمود ( إجراء ) ثم أختر أسم النموذج ( إجماليات الفواتير ) وفى عمود ( التعليق ) أكتب ( فتح نموذج إجماليات الفواتير ).
و- أحفظ الماكرو باسم ( فتح نماذج ).
56- إجراءات الماكرو :
يشتمل الجدول التالى على قائمة بإجراءات الماكرو :
م الأجراء معناه وظيفته
1 AddMenu إضافة قائمه إضافة قائمة منسدلة إلى شريط قوائم النموذج
2 ApplyFilter تطبيق عامل تصفيه تطبيق عامل التصفية على استعلام أو نموذج أو تقرير
3 Beep إشارة صوتيه إصدار إشارة صوتيه من الكمبيوتر
4 CancelEvent إلغاء حدث إلغاء الحدث الذي بدأ الماكرو
5 Close غلق إغلاق نافذة معينه أو النافذة النشطة في حالة عدم تعيين نافذة
6 CopyObject نسخ كائن نسخ كائن إلى قاعدة بيانات أخرى أو إلى قاعدة البيانات المفتوحة
7 DeleteObject حذف كائن حذف كائن موجود في قاعدة البيانات
8 DoMenuItem تنفيذ أمر تنفيذ أمر من قائمةAccess
9 Echo ارتداد تقرير هل تريد إظهار نتيجة كل إجراء داخل الماكرو أثناء التنفيذ أم تنتظر إلى أن ينتهي الماكرو وتظهر النتيجة النهائية
10 FindNext بحث عن التالي البحث عن السجل التالي في جدول البيانات أو الاستعلام الذي يقابل المعيار / المعايير المحددة في الإجراء Find Record
11 FindRecord بحث عن سجل البحث عن السجل التالي في جدول البيانات أو الاستعلام الذي يقابل شرط محدد
12 GoToControl الذهاب إلى عنصر تحكم الذهاب إلى عنصر تحكم محدد أو حقل داخل نموذج أو صفحة بيانات أو استعلام
13 GoToPage الذهاب إلى صفحه الذهاب أول عنصر في صفحة محدده داخل النموذج
14 GoToRecord الذهاب إلى سجل الانتقال إلى سجل محدد داخل الجدول أو النموذج أو الاستعلام
15 HourGlass الساعة الرملية تغيير مؤشر الفارة إلى رمز الساعة الرملية أثناء تنفيذ الماكرو
16 Maximize تكبير تكبير النافذة النشطة
17 Minimize تصغير تصغير النافذة النشطة
18 MoveSize نقل حجم نقل أو تغير حجم النافذة النشطة
19 MsgBox مربع الرسائل إظهار رسائل داخل مربع حواري
20 OpenForm فتح نموذج فتح نموذج
21 OpenModule فتح وحده نمطيه فتح وحده نمطيه
22 OpenQuery فتح استعلام فتح استعلام
23 OpenReport فتح تقرير فتح تقرير
24 OpenTable فتح جدول فتح جدول في طريقة عرض صفحه البيانات أو معاينة قبل الطباعة أو طريقة التصميم
25 OutputTo إخراج إلى إخراج بيانات قاعدة البيانات لمربع برنامج أخر
26 Print طباعة طباعة صفحة البيانات الحالية أو النموذج أو التقرير
27 Quit إنهاء إنهاء Access
28 Rename إعادة تسميه إعادة تسمية الكائن الحالي في نافذة قاعدة البيانات
29 RepaintObject إعادة رسم كائن تحديث الشاشة وتحديث بيانات الكائن الحالي
30 Requery إعادة استعلام إعادة أصل الكائن الحالي
31 Restore استرجاع الرجوع عن أخر تعديل
32 RunApp تشغيل برنامج تطبيقي تشغيل برنامج داخلي
33 RunCode تشغيل برنامج تشغيل برنامج مكتوب بلغة Access Basic
34 RunMacro تشغيل ماكرو تشغيل ماكرو أخر
35 RunSQL تشغيل SQL تشغيل إجراء يشتمل على SQL
36 SelectObject اختيار كائن اختيار كائن محدد
37 SendKeys إرسال مفاتيح تنفيذ حتى 255 ضربة مفتاح
38 SendObject إرسال كائن تضمين الكائن الحالي ضمن رسالة مرسلة ببرنامج Mail
39 SetValue حفظ قيمة حفظ قيمة داخل حقل أو عنصر تحكم
40 SetWarnings إعداد التحذيرات وضع رسائل النظام في حالة نعم أو لا
41 ShowAllRecords إظهار كل السجلات إلغاء أي عنصر تصفيه في الجدول أو النموذج أو الاستعلام الحالي وإظهار كل السجلات
42 StopAllMacros إيقاف كل وحدات الماكرو إيقاف كل وحدات الماكرو بما فيها الماكرو الذي ينفذ
43 StopMacro إيقاف ماكرو إيقاف الماكرو الذي ينفذ فقط
44 TransferDatabase نقل قاعدة بيانات إحضار أو تصدير البيانات بين قواعد البيانات أو إحضار جدول من قاعدة بيانات أخرى
45 TransferSpreadsheet نقل جدول البيانات إحضار أو تصدير البيانات بين قاعدة البيانات المفتوحة وملفات برامج جداول البيانات
46 TransferText نقل نص إحضار أو تصدير البيانات بين قاعدة البيانات المفتوحة والملفات النصية
57 - إضافة أزرار أوامر للماكرو داخل النموذج:
أ- من نافذة قاعدة البيانات ( SALES ) أختر ( نموذج ) ثم ( جديد ) .
ب- من مربع نموذج جديد أختر ( نموذج فارغ ) دون اختيار جدول أو استعلام .
جـ- من شريط الأدوات أختر ثم من نافذة قاعدة البيانات أختر ( ماكرو ) ثم رتب الشاشة كما هو بالشكل التالي:
شكل (85) سحب الماكرو الى النموذج
د- من قائمة الماكرو أختر ( الإجماليات ) وأسحبه إلى داخل النموذج وبالمثل مع ( التفصيلات ، الاجماليات والتفصيلات ، بيانات العملاء )
هـ- أكتب عنوان للنموذج ( القائمة الرئيسية ) ثم رتب الأزرار بالنموذج .
شكل (86) ازرار الأوامر داخل النموذج
58- استخدام الشروط في الماكرو :
لإنشاء ماكرو لإظهار رسالة في حالة إدخال مشتريات عميل أقل من 100 جنيه أتبع الآتي :
أ- من نافذة قاعدة البيانات أختر ( ماكرو ) ثم ( جديد ) .
ب- من شريط الأدوات أختر .
جـ- في عمود ( أسم الماكرو ) أكتب (مربع رسالة) .
د- في عمود ( شرط ) أكتب الشرط ( 100 > [ المشتريات حتى تاريخه ] ) باستخدام منشئ التعبير كما يلي :
(1) من شريط الأدوات أختر
(2) من مربع منشئ التعبير أنقر ( جداول ) نقراً مزدوجاً ثم أختر جدول ( بيانات العملاء ) .
(3) من العمود الأوسط أنقر حقل ( المشتريات حتى تاريخه ) نقراً مزدوجاً .
(4) أختر الزر < ثم أكتب 100 ثم أختر موافق
شكل (87) التعبير بعد اكتماله بمنشىء التعبير
هـ- في عمود إجراء أختر الإجراء (MsgBox ) .
و- إملاء بيانات وسائط الإجراء كما هو موضح بالشكل التالي
شكل (88) كتابة شرط فى المكرو
ز- في عمود ( شرط ) بالصف الثاني أكتب (000 ) والتي تعنى استخدام نفس الشرط لتنفيذ هذا الإجراء ثم أكمل الإجراءات كما هو موضح بالشكل التالي :
شكل (89) استكمال اجراءات الماكرو
59- إنشاء مجموعة عمل :
عادة يقوم الشخص المسئول عن النظام (System administrator ) بتخصيص المجموعات والأفراد داخل المجموعات. وتخزن المعلومات الخاصة بالمجموعات في ملف أسمه (System . MDA ). ولإنشاء مجموعة عمل أتبع الخطوات التالية :
أ- تأكد من إغلاق ACCESS قبل البدء .
ب- أفتح الرمز ( Ms Access Workgroup Administrator)
شكل (90) انشاء مجموعة عمل
جـ- يستخدم ( Create ) لإنشاء مجموعه جديدة
أو يستخدم ( Join ) لإنشاء نظام جديد
د- أختر زر ( Create..... ) .
شكل (91) معلومات مجموعة العمل
هـ- أكتب الأسم وأسم الشركة وكود المجموعة ( 123 ) ثم أختر ( OK ) أربع مرات
و- أختر زر ( EXIT ).
60- إضافة مستخدم جديد :
لإضافة مستخدم جديد باسم ( أيمن عادل ) أتبع الخطوات التالية :
أ- قم بتشغيل (Access ) مع فتح قاعدة بيانات ( SALES ) .
ب- من قائمة ( تأمين ) أختر ( مستخدمون ) .
شكل (92) مربع مستخدمون
جـ- من مربع مستخدمون أختر زر ( جديد ) .
شكل (93) مربع مستخدم/مجموعة جديدة
د- في خانة الاسم أكتب ( أيمن عادل )
هـ في خانة رقم الهوية الشخصية أكتب (12345 ) ثم ( موافق ) [ حتى 20 حرفاً أو رقماً ]
و- من خانة المجموعات المتاحة أختر ( مستخدمون ) ثم أختر زر ( إضافة >> )
ز- أختر زر ( إغلاق ) ثم ( إغلاق ) مره ثانيه .
61- إضافة كلمة سر لكل مستخدم :
أ- من نافذة قاعدة بيانات ( SALES ) أختر أمر ( تغيير كلمة المرور ) من قائمة ( تأمين ) .
شكل (94) مربع تغيير كلمة المرور
ب- أكتب كلمة السر ( بحيث لا تزيد عن 14 حرفاً أو رقماً ) .
جـ- أختر زر (موافق ) .
62- إغلاق السجلات :
لغلق السجل الذي تقوم بتعديله حتى لا يتمكن شخص أخر من تعديله قبل أن تنتهي من تعديلك أتبع الخطوات التالية .
أ- من قائمة ( عرض ) أختر ( خيارات ) .
ب- أختر الخيار ( ODBS / متعدد المستخدمين ) أسفل ( الفئة ) .
جـ- في جزء الخصائص أختر الخاصية ( تأمين السجل الافتراضي )
ثم أختر ( سجل محرر ) ثم أختر زر موافق .
شكل (95) مربع خيارات
63- تحديد الصلاحيات :
لتغيير صلاحيات قاعدة البيانات أتبع الآتي :
أ- من قائمة ( تأمين ) أختر ( صلاحيات )
شكل (96) مربع صلاحيات
ب- مستخدمون : صلاحيات لمستخدمين .
مجموعات : صلاحيات لمجموعات .
جـ- من خانة ( نوع الكائن ) حدد الكائن المطلوب
د- من خانة ( صلاحيات ) أختر الخانة لمنح أو منع الصلاحيات المناسبة
هـ- أختر زر ( تعيين ).
64- طباعة أسماء المستخدمين والمجموعات :
من قائمة ( تأمين ) أختر ( طباعة التأمين ) .
لإنشاء وظيفة خاصة لإظهار رسالة باستخدام الوحدات النمطية أتبع الخطوات التالية :
1- من نافذة قاعدة البيانات أختر ( وحدة نمطيه ) ثم أختر ( جديد ).
2- أكتب ( ) Function Display Message ثم Enter
وهى تعنى : [ مطلوب تعريف وظيفة باسم (Display Message )]
3- أكتب "معهد نظم المعلومات يرحب بكم " MsgBox ثم Enter
4- أكتب End Function ثم Enter
5- أحفظ البرنامج باسم ( مرحباً ) .
6- أفتح نموذج فارغ وأضف إليه زر أوامر .
7- أفتح خصائص الزر وأمام الخاصية ( عند ضغط الماوس ) أكتب :
( ) Display Message =
8- أضغط على الزر ستظهر رسالة
9- أختر زر ( موافق ) .
65- المراجع:
1- دليل المستخدم لشركة MS-ACCESS.
2- المرجع الشامل لمجدى أبو العطا MS-ACCESS.
3- قائمة المساعدة لبرنامج MS-ACCESS.
4- Using MS-ACCESS.
5- كروت المساعدة لبرنامج MS-ACCESS.
صلاحيات هذا المنتدى:
لاتستطيع الرد على المواضيع في هذا المنتدى